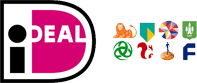Tips voor het handhaven van een geoptimaliseerd startmenu
Het startmenu is een essentieel onderdeel van je computerervaring. Het biedt snelle toegang tot je meest gebruikte applicaties, instellingen en bestanden. Een goed georganiseerd startmenu kan je productiviteit aanzienlijk verhogen en je helpen om efficiënter te werken. In dit artikel delen we enkele waardevolle tips voor het handhaven van een geoptimaliseerd startmenu.
Heb je hulp nodig? Neem gerust contact met ons op via telefoonnummer: 085 225 00 40 of stuur een e-mail naar [email protected]. We staan klaar om je te assisteren!
1. Verwijder Onnodige Items
Een van de eerste stappen om je startmenu te optimaliseren is het verwijderen van onnodige items. Dit kunnen applicaties zijn die je zelden gebruikt of snelkoppelingen naar bestanden die je niet meer nodig hebt.
- Open het startmenu en klik met de rechtermuisknop op de items die je wilt verwijderen.
- Kies voor ‘Verwijderen’ of ‘Van start losmaken’ om ze uit het menu te halen.
2. Gebruik Mappen en Groepen
Het gebruik van mappen en groepen kan helpen om je startmenu overzichtelijk te houden. Door gerelateerde applicaties en bestanden te groeperen, kun je ze sneller vinden.
- Klik met de rechtermuisknop op een item en selecteer ‘Aan groep toevoegen’ om een nieuwe groep te maken.
- Sleep items naar de gewenste groep of map om ze te organiseren.
3. Pin Belangrijke Applicaties
Het vastpinnen van belangrijke applicaties aan je startmenu zorgt ervoor dat ze altijd binnen handbereik zijn. Dit kan je tijd besparen en je workflow verbeteren.
- Open de applicatie die je wilt vastpinnen.
- Klik met de rechtermuisknop op het pictogram in de taakbalk en selecteer ‘Aan start vastmaken’.
4. Gebruik de Zoekfunctie
De zoekfunctie in het startmenu is een krachtig hulpmiddel om snel toegang te krijgen tot applicaties, bestanden en instellingen. Maak er een gewoonte van om de zoekfunctie te gebruiken in plaats van door het menu te bladeren.
- Druk op de Windows-toets en begin met typen om de zoekfunctie te activeren.
- Typ de naam van de applicatie of het bestand dat je zoekt en druk op Enter.
5. Pas de Tegelgrootte Aan
Het aanpassen van de grootte van de tegels in je startmenu kan helpen om het menu overzichtelijker te maken. Grotere tegels kunnen belangrijkere applicaties benadrukken, terwijl kleinere tegels meer ruimte bieden voor andere items.
- Klik met de rechtermuisknop op een tegel en selecteer ‘Grootte wijzigen’.
- Kies de gewenste grootte: ‘Klein’, ‘Medium’, ‘Breed’ of ‘Groot’.
6. Schakel Live Tegels Uit
Live tegels kunnen nuttig zijn om real-time informatie te tonen, maar ze kunnen ook afleidend zijn. Als je een rustiger en overzichtelijker startmenu wilt, overweeg dan om live tegels uit te schakelen.
- Klik met de rechtermuisknop op een live tegel en selecteer ‘Meer’.
- Kies ‘Live tegel uitschakelen’ om de dynamische updates te stoppen.
7. Maak Gebruik van Sneltoetsen
Sneltoetsen kunnen je helpen om nog sneller toegang te krijgen tot je favoriete applicaties en instellingen. Hier zijn enkele handige sneltoetsen voor het startmenu:
Win + 1, 2, 3, ...: Open de applicatie die is vastgepind aan de taakbalk op de aangegeven positie.Win + S: Open de zoekfunctie.Win + X: Open het snelmenu met toegang tot belangrijke systeeminstellingen.
8. Personaliseer het Startmenu
Het startmenu biedt verschillende opties voor personalisatie, zodat je het kunt aanpassen aan je eigen voorkeuren. Overweeg om de kleur, achtergrond en lay-out van het menu aan te passen.
- Ga naar ‘Instellingen’ en selecteer ‘Personalisatie’.
- Kies ‘Start’ om de instellingen voor het startmenu te wijzigen.
- Experimenteer met verschillende opties om het menu naar wens aan te passen.
9. Houd het Menu Up-to-Date
Een geoptimaliseerd startmenu is een dynamisch menu dat regelmatig wordt bijgewerkt. Zorg ervoor dat je nieuwe applicaties toevoegt en oude verwijdert om het menu relevant te houden.
- Controleer regelmatig je startmenu en maak aanpassingen waar nodig.
- Verwijder applicaties die je niet meer gebruikt en voeg nieuwe toe die je recent hebt geïnstalleerd.
10. Maak Gebruik van Virtuele Bureaubladen
Virtuele bureaubladen kunnen je helpen om je werkruimte beter te organiseren. Door verschillende bureaubladen te gebruiken voor verschillende taken, kun je je startmenu overzichtelijk houden.
- Druk op
Win + Tabom de taakweergave te openen. - Klik op ‘Nieuw bureaublad’ om een nieuw virtueel bureaublad te maken.
- Sleep applicaties naar het gewenste bureaublad om ze te organiseren.
11. Gebruik Startmenu-Alternatieven
Er zijn verschillende alternatieven voor het standaard startmenu die extra functionaliteit en personalisatie-opties bieden. Overweeg om een van deze alternatieven te gebruiken als je meer controle wilt over je startmenu.
- Classic Shell: Een populaire vervanging voor het standaard startmenu met uitgebreide personalisatie-opties.
- Start10: Een alternatief dat de look-and-feel van het klassieke Windows 7 startmenu biedt.
- Open-Shell: Een open-source project gebaseerd op Classic Shell, met regelmatige updates en verbeteringen.
12. Blijf Leren en Aanpassen
De technologie verandert voortdurend, en er komen steeds nieuwe manieren om je startmenu te optimaliseren. Blijf op de hoogte van de nieuwste tips en trucs om je startmenu efficiënt en georganiseerd te houden.
- Lees regelmatig blogs en artikelen over productiviteit en computergebruik.
- Experimenteer met nieuwe tools en technieken om te zien wat voor jou het beste werkt.
Conclusie
Een geoptimaliseerd startmenu kan een groot verschil maken in je dagelijkse computergebruik. Door deze tips voor het handhaven van een geoptimaliseerd startmenu te volgen, kun je je workflow verbeteren, tijd besparen en je productiviteit verhogen. Vergeet niet om je startmenu regelmatig bij te werken en aan te passen aan je veranderende behoeften.