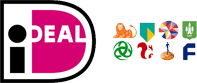Synology router instellen en optimaliseren: een korte gids
De Synology router is een krachtig apparaat dat je in staat stelt om je thuisnetwerk te beheren en te optimaliseren. Of je nu een beginner bent of een ervaren gebruiker, het instellen en optimaliseren van je Synology router kan soms een uitdaging zijn. In deze korte gids zullen we je stap voor stap begeleiden bij het instellen en optimaliseren van je Synology router, zodat je het maximale uit je thuisnetwerk kunt halen.
Heb je hulp nodig? Neem gerust contact met ons op via telefoonnummer: 085 225 00 40 of stuur een e-mail naar [email protected]. We staan klaar om je te assisteren!
Stap 1: Verbinden met je Synology router
Om te beginnen, moet je je computer verbinden met de Synology router. Dit kan via een bekabelde of draadloze verbinding. Zorg ervoor dat je computer is verbonden met hetzelfde netwerk als de router. Open vervolgens je favoriete webbrowser en typ het IP-adres van de router in de adresbalk. Dit IP-adres kun je vinden in de documentatie van de router of op de onderkant van het apparaat zelf.
Als je het IP-adres hebt ingevoerd, druk dan op Enter en je wordt naar de inlogpagina van de router geleid. Voer de gebruikersnaam en het wachtwoord in die je hebt ingesteld tijdens de initiële installatie van de router. Als je dit nog niet hebt gedaan, raadpleeg dan de documentatie van de router voor de standaard inloggegevens.
Stap 2: Basisinstellingen configureren
Na het succesvol inloggen op de router, kom je terecht in het configuratiescherm. Hier kun je verschillende instellingen aanpassen om je thuisnetwerk te optimaliseren. Het is belangrijk om te beginnen met de basisinstellingen, zoals het wijzigen van het wachtwoord en het instellen van een unieke netwerknaam (SSID).
Om het wachtwoord te wijzigen, navigeer je naar het tabblad ‘Beheer’ in het configuratiescherm en zoek je naar de optie ‘Wachtwoord wijzigen’. Volg de instructies op het scherm om een nieuw wachtwoord in te stellen. Zorg ervoor dat je een sterk wachtwoord kiest dat moeilijk te raden is.
Om een unieke netwerknaam (SSID) in te stellen, ga je naar het tabblad ‘Wi-Fi’ in het configuratiescherm en zoek je naar de optie ‘Netwerknaam (SSID) wijzigen’. Voer een naam in die je gemakkelijk kunt onthouden, maar vermijd het gebruik van persoonlijke informatie zoals je naam of adres.
Stap 3: Draadloze instellingen optimaliseren
Na het configureren van de basisinstellingen, is het tijd om de draadloze instellingen van je Synology router te optimaliseren. Dit omvat het kiezen van de juiste draadloze standaard, het kanaal en het beveiligingsprotocol.
Om de draadloze standaard te kiezen, ga je naar het tabblad ‘Wi-Fi’ in het configuratiescherm en zoek je naar de optie ‘Draadloze standaard’. Hier kun je kiezen tussen verschillende standaarden, zoals 802.11n, 802.11ac of 802.11ax. Kies de standaard die het beste past bij de apparaten die je gebruikt in je thuisnetwerk.
Om het juiste kanaal te kiezen, ga je naar het tabblad ‘Wi-Fi’ in het configuratiescherm en zoek je naar de optie ‘Kanaal’. Het is aan te raden om een kanaal te kiezen dat niet wordt gebruikt door andere draadloze netwerken in de buurt. Dit kan de prestaties van je draadloze verbinding verbeteren.
Om het beveiligingsprotocol in te stellen, ga je naar het tabblad ‘Wi-Fi’ in het configuratiescherm en zoek je naar de optie ‘Beveiliging’. Hier kun je kiezen tussen verschillende protocollen, zoals WEP, WPA of WPA2. Kies het meest veilige protocol dat wordt ondersteund door je apparaten.
Stap 4: Gastnetwerk instellen
Als je gasten regelmatig je thuisnetwerk gebruiken, kan het handig zijn om een apart gastnetwerk in te stellen. Hiermee kunnen je gasten verbinding maken met internet zonder toegang te hebben tot je persoonlijke netwerk.
Om een gastnetwerk in te stellen, ga je naar het tabblad ‘Wi-Fi’ in het configuratiescherm en zoek je naar de optie ‘Gastnetwerk’. Volg de instructies op het scherm om een gastnetwerknaam (SSID) en wachtwoord in te stellen. Zorg ervoor dat je een sterk wachtwoord kiest om ongeautoriseerde toegang te voorkomen.
Stap 5: Poortforwarding configureren
Als je bepaalde diensten wilt hosten op je thuisnetwerk, zoals een webserver of een FTP-server, moet je poortforwarding configureren. Dit zorgt ervoor dat verzoeken naar specifieke poorten worden doorgestuurd naar de juiste apparaten in je netwerk.
Om poortforwarding te configureren, ga je naar het tabblad ‘Poortforwarding’ in het configuratiescherm en zoek je naar de optie ‘Poortforwarding toevoegen’. Voer de benodigde informatie in, zoals het interne IP-adres van het apparaat en de poorten die je wilt doorsturen. Raadpleeg de documentatie van de dienst die je wilt hosten voor de juiste poortnummers.
Stap 6: Beveiligingsinstellingen verbeteren
Naast het instellen van een sterk wachtwoord en het kiezen van een veilig beveiligingsprotocol, zijn er nog andere beveiligingsinstellingen die je kunt configureren om je thuisnetwerk te beschermen.
Om de firewall-instellingen te configureren, ga je naar het tabblad ‘Beveiliging’ in het configuratiescherm en zoek je naar de optie ‘Firewall’. Hier kun je regels toevoegen om inkomend en uitgaand verkeer te controleren. Het is aan te raden om alleen verkeer toe te staan dat nodig is voor de diensten die je gebruikt.
Daarnaast kun je ook de instellingen voor ouderlijk toezicht configureren om de internettoegang voor bepaalde apparaten of gebruikers te beperken. Ga hiervoor naar het tabblad ‘Ouderlijk toezicht’ in het configuratiescherm en volg de instructies op het scherm.
Met deze korte gids heb je de basisstappen doorlopen om je Synology router in te stellen en te optimaliseren. Door het volgen van deze stappen kun je het maximale uit je thuisnetwerk halen en genieten van een snelle en betrouwbare internetverbinding. Als je meer geavanceerde instellingen wilt configureren, raadpleeg dan de documentatie van de router of neem contact op met de klantenservice van Synology.
Heb je hulp nodig? Neem gerust contact met ons op via telefoonnummer: 085 225 00 40 of stuur een e-mail naar [email protected]. We staan klaar om je te assisteren!