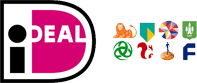Synology RAID 1 instellen: makkelijke stappen en voordelen
Heb je hulp nodig? Neem gerust contact met ons op via telefoonnummer: 085 225 00 40 of stuur een e-mail naar [email protected]. We staan klaar om je te assisteren!
Als je op zoek bent naar een betrouwbare en veilige manier om je gegevens op te slaan, is het instellen van een RAID 1-configuratie op je Synology NAS een uitstekende keuze. RAID 1, ook wel bekend als mirroring, biedt een eenvoudige maar effectieve manier om je gegevens te beschermen tegen hardwarefouten en dataverlies. In dit artikel zullen we je stap voor stap begeleiden bij het instellen van een RAID 1-configuratie op je Synology NAS en de voordelen ervan bespreken.
Wat is RAID 1?
RAID 1 is een van de meest voorkomende RAID-configuraties en staat bekend om zijn eenvoud en betrouwbaarheid. Bij RAID 1 worden twee harde schijven gebruikt, waarbij alle gegevens op beide schijven worden gekopieerd. Met andere woorden, elke schijf bevat een exacte kopie van de gegevens, waardoor er een redundante kopie van je bestanden wordt gemaakt.
Als een van de schijven defect raakt, blijft je data veilig en toegankelijk op de andere schijf. Je kunt eenvoudig een nieuwe schijf toevoegen en deze zal automatisch worden gesynchroniseerd met de bestaande schijf, waardoor de redundantie wordt hersteld. Dit zorgt ervoor dat je gegevens altijd beschikbaar zijn, zelfs in het geval van een schijffout.
Stap 1: Controleer de compatibiliteit
Voordat je begint met het instellen van RAID 1 op je Synology NAS, moet je controleren of je NAS-model compatibel is met deze configuratie. Niet alle modellen ondersteunen RAID 1, dus het is belangrijk om dit te verifiëren in de specificaties van je NAS.
Stap 2: Schijven installeren
Om RAID 1 in te stellen, heb je twee harde schijven nodig. Zorg ervoor dat je de juiste schijven aanschaft die compatibel zijn met je Synology NAS. Volg de instructies van Synology om de schijven fysiek te installeren in de daarvoor bestemde sleuven van je NAS.
Stap 3: NAS aansluiten en configureren
Sluit je Synology NAS aan op je netwerk en zorg ervoor dat deze is ingeschakeld. Gebruik een computer die is verbonden met hetzelfde netwerk en open een webbrowser. Typ het IP-adres van je NAS in de adresbalk van de browser en druk op Enter om de beheerinterface van je NAS te openen.
Log in met je gebruikersnaam en wachtwoord en navigeer naar het “Opslagbeheer” gedeelte van de beheerinterface. Hier vind je de optie om een nieuwe RAID-configuratie te maken.
Stap 4: RAID-configuratie maken
In het “Opslagbeheer” gedeelte van de beheerinterface, klik je op “Volume maken” en selecteer je “RAID 1” als de gewenste configuratie. Volg de instructies op het scherm om de instellingen voor je RAID-configuratie te configureren.
Je wordt gevraagd om de schijven te selecteren die je wilt gebruiken voor de RAID-configuratie. Kies de twee schijven die je eerder hebt geïnstalleerd en bevestig je selectie.
Daarna kun je de gewenste instellingen voor je RAID-configuratie configureren, zoals het bestandssysteem, de grootte van het volume en eventuele geavanceerde opties. Zorg ervoor dat je de instellingen zorgvuldig controleert voordat je verder gaat.
Wanneer je tevreden bent met de configuratie, klik je op “Volgende” en bevestig je je keuze. Je Synology NAS zal nu beginnen met het maken van de RAID-configuratie en het synchroniseren van de gegevens tussen de twee schijven.
Stap 5: Gegevens opslaan en beheren
Zodra de RAID-configuratie is voltooid, kun je je gegevens opslaan en beheren op je Synology NAS. Je kunt bestanden en mappen naar het nieuwe volume kopiëren en deze organiseren zoals je wilt.
De voordelen van RAID 1 zijn duidelijk: je gegevens zijn veilig en beschermd tegen schijffouten. Als een van de schijven defect raakt, kun je deze eenvoudig vervangen zonder dataverlies. Je Synology NAS zal automatisch de nieuwe schijf synchroniseren met de bestaande schijf, waardoor je gegevens weer redundant worden opgeslagen.
Bovendien biedt RAID 1 ook een hogere lees- en schrijfsnelheid in vergelijking met een enkele schijf, omdat de gegevens parallel worden geschreven en gelezen op beide schijven. Dit kan vooral handig zijn als je grote bestanden overzet of intensieve taken uitvoert op je NAS.
Heb je hulp nodig bij het instellen van RAID 1 op je Synology NAS of heb je andere vragen? Neem gerust contact met ons op via telefoonnummer: 085 225 00 40 of stuur een e-mail naar [email protected]. We staan klaar om je te assisteren!
In dit artikel hebben we de eenvoudige stappen besproken om RAID 1 in te stellen op je Synology NAS. Door het volgen van deze stappen kun je je gegevens veilig opslaan en beschermen tegen hardwarefouten. Daarnaast hebben we de voordelen van RAID 1 besproken, zoals de redundantie van gegevens en de verbeterde lees- en schrijfsnelheid.
Als je op zoek bent naar een betrouwbare en veilige oplossing voor je gegevensopslag, is RAID 1 op je Synology NAS een uitstekende keuze. Volg de stappen in dit artikel en geniet van de gemoedsrust die gepaard gaat met de bescherming van je waardevolle gegevens.