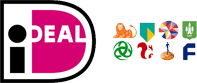Synology DSM herstellen zonder gegevensverlies: hoe het werkt
Het herstellen van Synology DiskStation Manager (DSM) kan een ontmoedigende taak lijken, vooral als je je zorgen maakt over het verlies van waardevolle gegevens. Gelukkig is het mogelijk om DSM te herstellen zonder gegevensverlies. In dit artikel zullen we de stappen en methoden bespreken die je kunt volgen om dit proces soepel en veilig te laten verlopen.
Heb je hulp nodig? Neem gerust contact met ons op via telefoonnummer: 085 225 00 40 of stuur een e-mail naar [email protected]. We staan klaar om je te assisteren!
Waarom DSM herstellen?
Er zijn verschillende redenen waarom je DSM mogelijk moet herstellen. Dit kan variëren van systeemcrashes, firmware-updates die verkeerd zijn gegaan, tot het verwijderen van kritieke systeembestanden. Ongeacht de oorzaak is het belangrijk om te weten dat je gegevens veilig kunnen blijven tijdens het herstelproces.
Voorbereiding op het herstel
Back-up maken van je gegevens
Hoewel het doel is om DSM te herstellen zonder gegevensverlies, is het altijd een goed idee om een back-up te maken van je gegevens voordat je begint. Dit kan door gebruik te maken van de ingebouwde back-upopties van Synology of door je gegevens handmatig naar een externe schijf of cloudopslag te kopiëren.
Controleer je hardware
Voordat je begint met het herstellen van DSM, is het belangrijk om ervoor te zorgen dat je hardware correct functioneert. Controleer of alle kabels goed zijn aangesloten en dat je NAS-apparaat geen fysieke schade heeft. Dit kan helpen om onverwachte problemen tijdens het herstelproces te voorkomen.
Stappen om DSM te herstellen zonder gegevensverlies
Stap 1: Toegang tot de herstelmodus
Om DSM te herstellen, moet je toegang krijgen tot de herstelmodus van je Synology NAS. Dit doe je door de resetknop op je apparaat ingedrukt te houden totdat je een pieptoon hoort. Dit duurt meestal ongeveer 4-7 seconden. Hierdoor wordt je NAS opnieuw opgestart in de herstelmodus.
Stap 2: Verbinden met de herstelinterface
Zodra je NAS in de herstelmodus is, moet je verbinding maken met de herstelinterface via een webbrowser. Dit doe je door het IP-adres van je NAS in te voeren, gevolgd door :5000 in de adresbalk van je browser (bijvoorbeeld http://192.168.1.2:5000). Dit brengt je naar de DSM-installatiepagina.
Stap 3: Herinstalleren van DSM
Op de DSM-installatiepagina heb je de optie om DSM opnieuw te installeren. Kies voor de optie “Herinstallatie” en volg de instructies op het scherm. Het is belangrijk om tijdens dit proces de optie “Gegevens behouden” te selecteren. Dit zorgt ervoor dat je bestaande gegevens op de harde schijven behouden blijven terwijl DSM opnieuw wordt geïnstalleerd.
Stap 4: Voltooi de installatie
Na het selecteren van de herinstallatieoptie en het behouden van gegevens, zal DSM beginnen met het opnieuw installeren van het besturingssysteem. Dit proces kan enkele minuten duren. Zodra de installatie is voltooid, zal je NAS opnieuw opstarten en kun je weer toegang krijgen tot je gegevens.
Na het herstel
Controleer je gegevens
Na het voltooien van de herinstallatie is het belangrijk om je gegevens te controleren om er zeker van te zijn dat alles intact is. Ga door je mappen en bestanden om te verifiëren dat niets verloren is gegaan tijdens het herstelproces.
Updates en configuraties
Het kan zijn dat je enkele systeeminstellingen opnieuw moet configureren na de herinstallatie van DSM. Controleer of er updates beschikbaar zijn voor DSM en installeer deze indien nodig. Dit zorgt ervoor dat je systeem up-to-date en beveiligd is.
Veelvoorkomende problemen en oplossingen
Probleem: Geen toegang tot de herstelinterface
Als je geen toegang krijgt tot de herstelinterface via je webbrowser, controleer dan of je het juiste IP-adres gebruikt en of je NAS correct is verbonden met je netwerk. Probeer ook een andere webbrowser of een ander apparaat om verbinding te maken.
Probleem: Gegevens niet zichtbaar na herstel
Als je gegevens niet zichtbaar zijn na het herstellen van DSM, controleer dan of je de optie “Gegevens behouden” hebt geselecteerd tijdens de herinstallatie. Als je deze optie hebt gemist, kan het zijn dat je gegevens zijn overschreven. In dat geval kun je proberen om gegevensherstelsoftware te gebruiken of contact op te nemen met een professionele gegevensherstelservice.
Probleem: Systeem blijft opnieuw opstarten
Als je NAS blijft opnieuw opstarten na het herstellen van DSM, kan dit wijzen op een hardwareprobleem of een corrupte installatie. Probeer de herinstallatieprocedure opnieuw uit te voeren en zorg ervoor dat je hardware correct functioneert. Als het probleem aanhoudt, neem dan contact op met de technische ondersteuning van Synology.
Conclusie
Het herstellen van Synology DSM zonder gegevensverlies is goed mogelijk als je de juiste stappen volgt en de nodige voorzorgsmaatregelen neemt. Door een back-up te maken van je gegevens, je hardware te controleren en de herstelprocedure zorgvuldig te volgen, kun je DSM succesvol herstellen en je gegevens veilig houden. Mocht je tijdens het proces tegen problemen aanlopen, aarzel dan niet om professionele hulp in te schakelen.
Synology DSM herstellen zonder gegevensverlies: hoe het werkt, kan een complexe taak lijken, maar met de juiste kennis en voorbereiding kun je dit proces met vertrouwen aanpakken. Vergeet niet om regelmatig back-ups te maken en je systeem up-to-date te houden om toekomstige problemen te voorkomen.