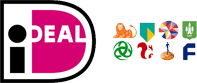“`html
Stappen voor het handmatig bijwerken van Windows Updates
Het bijwerken van Windows is essentieel om ervoor te zorgen dat je computer soepel en veilig blijft functioneren. Hoewel Windows Updates meestal automatisch worden uitgevoerd, kan het soms nodig zijn om deze handmatig te starten. Dit kan bijvoorbeeld het geval zijn wanneer automatische updates zijn uitgeschakeld, of wanneer je een specifieke update wilt installeren. In dit artikel bespreken we de stappen voor het handmatig bijwerken van Windows Updates, zodat je systeem altijd up-to-date is.
Heb je hulp nodig? Neem gerust contact met ons op via telefoonnummer: 085 225 00 40 of stuur een e-mail naar [email protected]. We staan klaar om je te assisteren!
Waarom Windows Updates belangrijk zijn
Windows Updates zijn cruciaal voor de beveiliging en prestaties van je computer. Ze bieden beveiligingspatches die je systeem beschermen tegen de nieuwste bedreigingen, verbeteren de stabiliteit door bugs te verhelpen en voegen soms nieuwe functies toe die je gebruikerservaring verbeteren. Zonder regelmatige updates loop je het risico dat je systeem kwetsbaar wordt voor malware en andere beveiligingsproblemen.
Voorbereiding op het bijwerken
Controleer je internetverbinding
Voordat je begint met het handmatig bijwerken van Windows Updates, is het belangrijk om ervoor te zorgen dat je een stabiele internetverbinding hebt. Updates kunnen groot zijn en een onderbroken verbinding kan problemen veroorzaken tijdens het download- of installatieproces.
Maak een back-up van belangrijke gegevens
Hoewel het zeldzaam is dat er iets misgaat tijdens een update, is het altijd verstandig om een back-up te maken van belangrijke bestanden. Dit kan via een externe harde schijf of een cloudopslagdienst. Zo ben je verzekerd van de veiligheid van je gegevens, ongeacht wat er gebeurt.
Stappen voor het handmatig bijwerken van Windows Updates
Stap 1: Open Windows Update
Om te beginnen, moet je toegang krijgen tot de Windows Update-instellingen. Dit kan op de volgende manier:
- Klik op de Start-knop in de linkerbenedenhoek van je scherm.
- Selecteer Instellingen (het tandwielpictogram).
- Ga naar Bijwerken en beveiliging.
- Klik op Windows Update in het menu aan de linkerkant.
Stap 2: Controleer op updates
Nu je in het Windows Update-menu bent, kun je op updates controleren:
- Klik op de knop Controleren op updates.
- Windows zal nu zoeken naar beschikbare updates. Dit kan enkele minuten duren.
Stap 3: Update downloaden en installeren
Als er updates beschikbaar zijn, kun je deze nu downloaden en installeren:
- Windows zal automatisch beginnen met het downloaden van de updates.
- Zodra het downloaden is voltooid, klik je op Nu installeren om de updates te installeren.
- Het kan zijn dat je computer opnieuw moet worden opgestart om de installatie te voltooien.
Stap 4: Optionele updates beheren
Soms zijn er optionele updates beschikbaar die niet automatisch worden geïnstalleerd. Deze kunnen stuurprogramma-updates of functie-updates omvatten:
- Klik op Optionele updates weergeven als deze optie beschikbaar is.
- Selecteer de updates die je wilt installeren en klik op Downloaden en installeren.
Problemen oplossen bij Windows Updates
Veelvoorkomende problemen en oplossingen
Hoewel het handmatig bijwerken van Windows Updates meestal probleemloos verloopt, kunnen er soms problemen optreden. Hier zijn enkele veelvoorkomende problemen en hun oplossingen:
Update blijft hangen
Als een update lijkt vast te lopen, probeer dan het volgende:
- Start je computer opnieuw op en probeer de updates opnieuw te installeren.
- Controleer je internetverbinding en zorg ervoor dat deze stabiel is.
Foutmeldingen tijdens installatie
Bij foutmeldingen kun je de volgende stappen proberen:
- Noteer de foutcode en zoek online naar specifieke oplossingen.
- Gebruik de Windows Update-probleemoplosser, die je kunt vinden in het menu Bijwerken en beveiliging onder Probleemoplossing.
Handige tips voor Windows Updates
Automatische updates inschakelen
Als je liever hebt dat Windows automatisch updates installeert, kun je dit als volgt instellen:
- Ga naar Instellingen > Bijwerken en beveiliging > Windows Update.
- Klik op Geavanceerde opties.
- Zorg ervoor dat de optie Updates automatisch downloaden en installeren is ingeschakeld.
Updates plannen
Je kunt ook plannen wanneer updates worden geïnstalleerd om onderbrekingen tijdens je werk te minimaliseren:
- Ga naar Instellingen > Bijwerken en beveiliging > Windows Update.
- Klik op Geavanceerde opties.
- Onder Instellingen voor updates, kies je een tijdstip dat voor jou het beste uitkomt.
Conclusie
Het handmatig bijwerken van Windows Updates is een eenvoudige maar belangrijke taak om je computer veilig en efficiënt te houden. Door regelmatig updates te installeren, bescherm je je systeem tegen bedreigingen en zorg je ervoor dat je altijd profiteert van de nieuwste functies en verbeteringen. Volg de stappen voor het handmatig bijwerken van Windows Updates zoals hierboven beschreven, en je zult merken dat je systeem optimaal blijft presteren. Vergeet niet dat als je problemen tegenkomt of vragen hebt, je altijd contact met ons kunt opnemen voor verdere ondersteuning.
“`