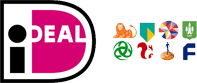Oplossingen voor problemen met vastgelopen updates bij herstart
Updates zijn een essentieel onderdeel van het onderhouden en beveiligen van je computer. Ze zorgen ervoor dat je besturingssysteem en software up-to-date blijven, met bugfixes en nieuwe functies. Maar soms kan het gebeuren dat een update vastloopt tijdens het herstarten van je computer. Dit kan frustrerend zijn, maar gelukkig zijn er verschillende oplossingen die je kunt proberen om dit probleem op te lossen.
Heb je hulp nodig? Neem gerust contact met ons op via telefoonnummer: 085 225 00 40 of stuur een e-mail naar [email protected]. We staan klaar om je te assisteren!
1. Controleer de updategeschiedenis
Voordat je begint met het oplossen van het probleem, is het handig om de updategeschiedenis van je computer te controleren. Hiermee kun je achterhalen welke updates er zijn geïnstalleerd en of er foutmeldingen zijn opgetreden tijdens het installatieproces. Om de updategeschiedenis te bekijken, volg je deze stappen:
- Klik op het Startmenu en zoek naar “Windows Update”.
- Selecteer “Windows Update-instellingen” in de zoekresultaten.
- Klik op “Geschiedenis van updates weergeven” aan de rechterkant van het venster.
In de updategeschiedenis kun je zien welke updates succesvol zijn geïnstalleerd en welke zijn mislukt. Als je vastlopende updates ziet, kun je doorgaan met de volgende stappen om het probleem op te lossen.
2. Voer de probleemoplosser voor Windows Update uit
Windows heeft een ingebouwde probleemoplosser die specifiek is ontworpen om problemen met Windows Update op te lossen. Volg deze stappen om de probleemoplosser uit te voeren:
- Klik op het Startmenu en zoek naar “Probleemoplossing”.
- Selecteer “Problemen oplossen” in de zoekresultaten.
- Klik op “Extra probleemoplossers weergeven”.
- Scrol naar beneden en zoek naar “Windows Update” in de lijst.
- Klik op “Windows Update” en volg de instructies op het scherm om de probleemoplosser uit te voeren.
De probleemoplosser zal automatisch eventuele problemen met Windows Update detecteren en proberen op te lossen. Als er problemen worden gevonden, zal de probleemoplosser je begeleiden bij het nemen van de juiste stappen om ze op te lossen.
3. Verwijder tijdelijke bestanden
Soms kunnen tijdelijke bestanden conflicten veroorzaken met het updateproces en ervoor zorgen dat updates vastlopen. Het verwijderen van deze tijdelijke bestanden kan het probleem mogelijk oplossen. Volg deze stappen om tijdelijke bestanden te verwijderen:
- Klik op het Startmenu en zoek naar “Schijfopruiming”.
- Selecteer “Schijfopruiming” in de zoekresultaten.
- Selecteer de schijf waarop je besturingssysteem is geïnstalleerd (meestal C:).
- Klik op “OK” om het schijfopruimingsproces te starten.
- Vink het vakje “Tijdelijke bestanden” aan en klik op “OK” om de bestanden te verwijderen.
Na het verwijderen van de tijdelijke bestanden kun je proberen de updates opnieuw te installeren en te controleren of het probleem is opgelost.
4. Schakel antivirussoftware tijdelijk uit
Soms kan antivirussoftware interfereren met het updateproces en ervoor zorgen dat updates vastlopen. Om te controleren of dit het probleem veroorzaakt, kun je de antivirussoftware tijdelijk uitschakelen en de updates opnieuw proberen te installeren. Volg deze stappen om antivirussoftware uit te schakelen:
- Klik met de rechtermuisknop op het pictogram van je antivirussoftware in het systeemvak van de taakbalk.
- Selecteer “Uitschakelen” of een vergelijkbare optie in het contextmenu.
- Volg de instructies op het scherm om de antivirussoftware tijdelijk uit te schakelen.
Nadat je de antivirussoftware hebt uitgeschakeld, probeer je de updates opnieuw te installeren. Als de updates succesvol worden geïnstalleerd, kun je overwegen om een uitzondering toe te voegen voor het updateproces in je antivirussoftware om toekomstige problemen te voorkomen.
5. Voer een systeemherstel uit
Als alle bovenstaande oplossingen niet hebben gewerkt, kun je overwegen om een systeemherstel uit te voeren. Hiermee kun je je computer terugzetten naar een eerdere staat waarin de updates nog niet waren geïnstalleerd. Volg deze stappen om een systeemherstel uit te voeren:
- Klik op het Startmenu en zoek naar “Systeemherstel”.
- Selecteer “Een herstelpunt maken” in de zoekresultaten.
- Klik op “Volgende” en selecteer een herstelpunt voordat de problemen met de updates begonnen.
- Klik op “Volgende” en volg de instructies op het scherm om het systeemherstelproces te voltooien.
Houd er rekening mee dat een systeemherstel je computer terugzet naar een eerdere staat en eventuele wijzigingen die na het herstelpunt zijn aangebracht, ongedaan maakt. Zorg ervoor dat je een back-up hebt van je belangrijke bestanden voordat je een systeemherstel uitvoert.
Met deze oplossingen kun je hopelijk problemen met vastgelopen updates bij herstart oplossen. Het is belangrijk om je computer regelmatig bij te werken om ervoor te zorgen dat je systeem veilig en optimaal blijft werken. Als je nog steeds problemen ondervindt, aarzel dan niet om contact met ons op te nemen voor verdere ondersteuning.
Heb je hulp nodig? Neem gerust contact met ons op via telefoonnummer: 085 225 00 40 of stuur een e-mail naar [email protected]. We staan klaar om je te assisteren!