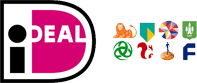“`html
Oplossingen voor de OneDrive-fout “Bestanden kunnen niet worden gesynchroniseerd”
OneDrive is een populaire cloudopslagdienst die door miljoenen mensen wereldwijd wordt gebruikt om bestanden op te slaan en te delen. Ondanks de gebruiksvriendelijkheid en betrouwbaarheid, kunnen gebruikers soms tegen problemen aanlopen, zoals de foutmelding “Bestanden kunnen niet worden gesynchroniseerd”. Deze fout kan frustrerend zijn, vooral wanneer je afhankelijk bent van OneDrive voor je dagelijkse werkzaamheden. In dit artikel bespreken we enkele effectieve oplossingen om deze synchronisatiefout op te lossen en je OneDrive weer soepel te laten draaien.
Heb je hulp nodig? Neem gerust contact met ons op via telefoonnummer: 085 225 00 40 of stuur een e-mail naar [email protected]. We staan klaar om je te assisteren!
Controleer je internetverbinding
Een van de eerste stappen die je moet nemen bij het oplossen van synchronisatieproblemen met OneDrive is het controleren van je internetverbinding. Een instabiele of trage verbinding kan ervoor zorgen dat bestanden niet correct worden gesynchroniseerd. Zorg ervoor dat je verbinding stabiel is door andere websites of diensten te testen. Overweeg om je router opnieuw op te starten of je apparaat opnieuw met het netwerk te verbinden.
Controleer de beschikbare opslagruimte
OneDrive biedt een bepaalde hoeveelheid gratis opslagruimte, en als je deze limiet overschrijdt, kunnen bestanden niet meer worden gesynchroniseerd. Log in op je OneDrive-account en controleer hoeveel ruimte je hebt gebruikt. Als je opslag bijna vol is, kun je overwegen om ongebruikte bestanden te verwijderen of je opslagplan te upgraden.
Update OneDrive naar de nieuwste versie
Microsoft brengt regelmatig updates uit voor OneDrive om bugs op te lossen en de prestaties te verbeteren. Zorg ervoor dat je OneDrive-app up-to-date is door naar de instellingen te gaan en te controleren op updates. Het bijwerken van de app kan vaak problemen oplossen die synchronisatie verstoren.
Controleer de status van de OneDrive-service
Soms kan het probleem liggen bij de OneDrive-service zelf. Microsoft heeft een statuspagina waar je kunt controleren of er bekende problemen zijn met OneDrive. Als er een storing is, kan het zijn dat je gewoon moet wachten tot deze is opgelost.
Herstart de OneDrive-app
Een eenvoudige maar vaak effectieve oplossing is het herstarten van de OneDrive-app. Sluit de app volledig af en open deze opnieuw. Dit kan helpen om tijdelijke glitches op te lossen die de synchronisatie verstoren.
Controleer de bestandsnamen en -typen
OneDrive ondersteunt bepaalde bestandsnamen en -typen niet. Als je bestanden probeert te synchroniseren met speciale tekens of een te lange bestandsnaam, kan dit problemen veroorzaken. Controleer of de bestandsnamen voldoen aan de richtlijnen van OneDrive en pas ze indien nodig aan.
Reset OneDrive
Als geen van de bovenstaande oplossingen werkt, kan het resetten van OneDrive helpen. Let op dat je hiermee lokale kopieën van je gesynchroniseerde bestanden kunt verliezen, dus maak indien mogelijk een back-up. Om OneDrive te resetten, open je de opdrachtprompt en voer je het volgende commando uit:
%localappdata%\Microsoft\OneDrive\onedrive.exe /reset
Start vervolgens OneDrive opnieuw op en controleer of het probleem is opgelost.
Gebruik de OneDrive-probleemoplosser
Microsoft biedt een ingebouwde probleemoplosser voor OneDrive die kan helpen bij het identificeren en oplossen van veelvoorkomende problemen. Ga naar de instellingen van je apparaat en zoek naar de probleemoplosser. Volg de instructies om te zien of dit je synchronisatieproblemen kan verhelpen.
Controleer de machtigingen van de OneDrive-map
Onjuiste machtigingen kunnen ook synchronisatieproblemen veroorzaken. Zorg ervoor dat je de juiste lees- en schrijfmachtigingen hebt voor de OneDrive-map op je apparaat. Pas de machtigingen aan indien nodig en probeer opnieuw te synchroniseren.
Verwijder en voeg je OneDrive-account opnieuw toe
Soms kan het verwijderen van je OneDrive-account van je apparaat en het opnieuw toevoegen ervan helpen om synchronisatieproblemen op te lossen. Dit kan eventuele configuratiefouten herstellen die de synchronisatie verstoren.
Conclusie
Synchronisatieproblemen met OneDrive kunnen frustrerend zijn, maar met de juiste aanpak zijn ze vaak eenvoudig op te lossen. Door de bovenstaande stappen te volgen, kun je de OneDrive-fout “Bestanden kunnen niet worden gesynchroniseerd” effectief aanpakken. Vergeet niet dat het belangrijk is om geduldig te zijn en systematisch elke oplossing te proberen totdat het probleem is opgelost. Mocht je toch nog problemen ondervinden, aarzel dan niet om contact op te nemen met een professional voor verdere ondersteuning.
Oplossingen voor de OneDrive-fout “Bestanden kunnen niet worden gesynchroniseerd” zijn essentieel voor het handhaven van een soepele workflow, vooral in een digitale werkomgeving. Door proactief te zijn en regelmatig je instellingen en verbindingen te controleren, kun je veelvoorkomende problemen voorkomen en ervoor zorgen dat je bestanden altijd veilig en toegankelijk zijn.
“`