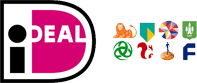Je Synology NAS als printserver instellen: stap-voor-stap
Heb je een Synology NAS en wil je deze gebruiken als printserver? In dit artikel leggen we je stap-voor-stap uit hoe je dit kunt doen. Met een Synology NAS als printserver kun je eenvoudig printers delen binnen je netwerk, zodat alle gebruikers van de NAS kunnen printen. Dit is vooral handig in een thuiskantoor of een klein bedrijf waar meerdere mensen toegang tot dezelfde printer nodig hebben. Volg de onderstaande stappen om je Synology NAS als printserver in te stellen.
Heb je hulp nodig? Neem gerust contact met ons op via telefoonnummer: 085 225 00 40 of stuur een e-mail naar [email protected]. We staan klaar om je te assisteren!
Stap 1: Verbind de printer met je Synology NAS
Om je printer te kunnen delen via je Synology NAS, moet je deze eerst verbinden met de NAS. Sluit de printer aan op een vrije USB-poort van de NAS. Zorg ervoor dat de printer is ingeschakeld en klaar is om te printen.
Stap 2: Open de Synology DiskStation Manager (DSM)
Open een webbrowser en typ het IP-adres van je Synology NAS in de adresbalk. Log in met je gebruikersnaam en wachtwoord om toegang te krijgen tot de DiskStation Manager (DSM).
Stap 3: Ga naar het ‘Control Panel’
Eenmaal ingelogd in DSM, ga je naar het ‘Control Panel’. Dit is het centrale configuratiescherm van je Synology NAS waar je verschillende instellingen kunt aanpassen.
Stap 4: Open de ‘Printers’ instellingen
In het ‘Control Panel’ vind je een sectie genaamd ‘Printers’. Klik hierop om de printersinstellingen te openen.
Stap 5: Voeg een nieuwe printer toe
In de printersinstellingen zie je een lijst met alle printers die momenteel zijn aangesloten op je Synology NAS. Klik op de knop ‘Toevoegen’ om een nieuwe printer toe te voegen.
Stap 6: Selecteer de juiste printer
Er verschijnt een nieuw venster waarin je de printer kunt selecteren die je wilt toevoegen. Kies de juiste printer uit de lijst en klik op ‘Volgende’.
Stap 7: Configureer de printerinstellingen
Je kunt nu de printerinstellingen configureren. Geef de printer een naam, selecteer het juiste printermodel en pas eventuele andere gewenste instellingen aan. Klik op ‘Volgende’ wanneer je klaar bent.
Stap 8: Test de printer
Om te controleren of de printer correct is geconfigureerd, kun je een testpagina afdrukken. Klik op ‘Afdrukken’ om een testpagina af te drukken. Als de testpagina succesvol wordt afgedrukt, is de printer correct geconfigureerd.
Stap 9: Deel de printer met andere gebruikers
Als je de printer wilt delen met andere gebruikers op je netwerk, moet je de juiste machtigingen instellen. Ga naar de instellingen van de printer en configureer de machtigingen zodat andere gebruikers toegang hebben tot de printer.
Stap 10: Printen vanaf andere apparaten
Nu je de printer hebt ingesteld op je Synology NAS, kun je vanaf andere apparaten binnen je netwerk afdrukken. Installeer gewoon de juiste printerdrivers op de apparaten en selecteer de gedeelde printer om af te drukken.
Met deze eenvoudige stappen kun je je Synology NAS gebruiken als printserver en printers delen binnen je netwerk. Dit bespaart je tijd en moeite, omdat je niet langer meerdere printers hoeft aan te schaffen en te onderhouden. Volg deze stap-voor-stap handleiding en geniet van de voordelen van een gedeelde printer!
Heb je hulp nodig? Neem gerust contact met ons op via telefoonnummer: 085 225 00 40 of stuur een e-mail naar [email protected]. We staan klaar om je te assisteren!
“Met een Synology NAS als printserver kun je eenvoudig printers delen binnen je netwerk, zodat alle gebruikers van de NAS kunnen printen.”
Met deze zin wordt nogmaals benadrukt dat het instellen van je Synology NAS als printserver een handige oplossing is voor het delen van printers binnen je netwerk. Volg de bovenstaande stappen en geniet van de voordelen van een gedeelde printer!