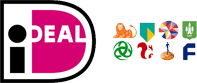Hoe systeemherstelpunten te maken voor software-updates
Het maken van systeemherstelpunten is een essentiële stap om je computer veilig en efficiënt te houden, vooral wanneer je software-updates uitvoert. Systeemherstelpunten stellen je in staat om je systeem terug te zetten naar een eerdere staat, mocht er iets misgaan tijdens de update. In dit artikel zullen we je stap voor stap uitleggen hoe je systeemherstelpunten kunt maken voor software-updates, zodat je altijd voorbereid bent op onverwachte problemen.
Heb je hulp nodig? Neem gerust contact met ons op via telefoonnummer: 085 225 00 40 of stuur een e-mail naar [email protected]. We staan klaar om je te assisteren!
Waarom zijn systeemherstelpunten belangrijk?
Een systeemherstelpunt is een momentopname van de essentiële systeembestanden en instellingen van je computer. Het kan bijzonder nuttig zijn in de volgende situaties:
- Software-installatie: Nieuwe software kan soms conflicten veroorzaken met bestaande programma’s of systeeminstellingen.
- Driver-updates: Updates voor hardwaredrivers kunnen soms onverwachte problemen veroorzaken.
- Windows-updates: Hoewel Windows-updates bedoeld zijn om je systeem te verbeteren, kunnen ze soms ongewenste bijwerkingen hebben.
Stappen om systeemherstelpunten te maken
Stap 1: Open het configuratiescherm
De eerste stap om systeemherstelpunten te maken is het openen van het configuratiescherm. Dit doe je als volgt:
- Klik op de Start-knop.
- Typ Configuratiescherm in de zoekbalk en druk op Enter.
- Selecteer Systeem en beveiliging.
Stap 2: Toegang tot systeemherstel
Nu je in het configuratiescherm bent, volg je deze stappen:
- Klik op Systeem.
- Selecteer Systeembeveiliging in het linkermenu.
- In het nieuwe venster klik je op de tab Systeembeveiliging.
Stap 3: Een herstelpunt maken
Nu je in het juiste venster bent, kun je een herstelpunt maken:
- Klik op de knop Maken onder de sectie Beschermingsinstellingen.
- Geef een beschrijvende naam op voor het herstelpunt, bijvoorbeeld Voor software-update.
- Klik op Maken en wacht tot het proces is voltooid.
Herstelpunten beheren
Automatische herstelpunten inschakelen
Windows kan automatisch herstelpunten maken voordat belangrijke systeemwijzigingen worden aangebracht. Om dit in te schakelen, volg je deze stappen:
- Ga naar de tab Systeembeveiliging zoals eerder beschreven.
- Selecteer je systeemschijf (meestal C:).
- Klik op Configureren.
- Zorg ervoor dat Systeembeveiliging inschakelen is geselecteerd.
- Stel de maximale schijfruimte in die je wilt toewijzen voor herstelpunten.
- Klik op Toepassen en daarna op OK.
Oude herstelpunten verwijderen
Na verloop van tijd kunnen herstelpunten veel schijfruimte innemen. Om oude herstelpunten te verwijderen, doe je het volgende:
- Ga naar de tab Systeembeveiliging.
- Selecteer je systeemschijf en klik op Configureren.
- Klik op de knop Verwijderen onder Verwijder alle herstelpunten voor deze schijf.
- Bevestig je keuze en klik op OK.
Herstelpunten gebruiken
Hoe een systeemherstel uit te voeren
Als je problemen ondervindt na een software-update, kun je je systeem terugzetten naar een eerder herstelpunt:
- Open het configuratiescherm en ga naar Systeem en beveiliging.
- Klik op Systeem en vervolgens op Systeembeveiliging.
- Klik op de knop Systeemherstel.
- Volg de instructies op het scherm om een herstelpunt te selecteren en het herstelproces te starten.
Herstelpunten in veilige modus
Als je computer niet normaal opstart, kun je systeemherstel uitvoeren in de veilige modus:
- Start je computer opnieuw op en druk herhaaldelijk op de F8-toets voordat Windows begint te laden.
- Selecteer Veilige modus in het opstartmenu.
- Volg dezelfde stappen als hierboven beschreven om een systeemherstel uit te voeren.
Veelgestelde vragen
Wat gebeurt er met mijn bestanden?
Systeemherstel beïnvloedt je persoonlijke bestanden niet, zoals documenten, foto’s en muziek. Het herstelt alleen de systeeminstellingen en geïnstalleerde programma’s naar een eerder tijdstip.
Hoe vaak moet ik herstelpunten maken?
Het is een goede gewoonte om herstelpunten te maken voordat je belangrijke wijzigingen aanbrengt aan je systeem, zoals het installeren van nieuwe software of het uitvoeren van een grote update.
Kan ik een herstelpunt maken op een externe schijf?
Windows maakt herstelpunten standaard alleen op de systeemschijf. Het is echter mogelijk om een back-up van je herstelpunten te maken op een externe schijf voor extra veiligheid.
Conclusie
Het maken van systeemherstelpunten is een eenvoudige maar effectieve manier om je computer te beschermen tegen problemen die kunnen optreden tijdens software-updates. Door regelmatig herstelpunten te maken en te beheren, kun je ervoor zorgen dat je altijd een veilige terugvaloptie hebt. Volg de stappen in dit artikel om te leren hoe systeemherstelpunten te maken voor software-updates en houd je systeem soepel en probleemloos draaiende.