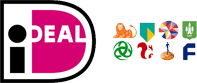Het verhelpen van problemen met DNS-resolutie op verschillende apparaten
DNS-resolutieproblemen kunnen frustrerend zijn en leiden tot onderbrekingen in je internetverbinding. Of je nu een computer, smartphone of tablet gebruikt, het is belangrijk om te weten hoe je deze problemen kunt oplossen. In dit artikel bespreken we verschillende methoden om DNS-resolutieproblemen op diverse apparaten te verhelpen.
Heb je hulp nodig? Neem gerust contact met ons op via telefoonnummer: 085 225 00 40 of stuur een e-mail naar [email protected]. We staan klaar om je te assisteren!
Wat is DNS en waarom is het belangrijk?
DNS staat voor Domain Name System. Het is een protocol dat domeinnamen omzet in IP-adressen, zodat browsers websites kunnen laden. Zonder DNS zouden we ons IP-adressen moeten herinneren in plaats van gemakkelijk te onthouden domeinnamen zoals www.google.com.
Veelvoorkomende oorzaken van DNS-resolutieproblemen
Er zijn verschillende redenen waarom je DNS-resolutieproblemen kunt ervaren:
- Verouderde DNS-cache: Soms kan een verouderde DNS-cache leiden tot verbindingsproblemen.
- Problemen met de DNS-server: De DNS-server die je gebruikt, kan tijdelijk niet beschikbaar zijn.
- Netwerkproblemen: Problemen met je netwerkverbinding kunnen de DNS-resolutie beïnvloeden.
- Verkeerde DNS-instellingen: Onjuiste DNS-instellingen op je apparaat kunnen problemen veroorzaken.
Het verhelpen van problemen met DNS-resolutie op Windows
DNS-cache wissen
Een van de eerste stappen bij het oplossen van DNS-resolutieproblemen op een Windows-computer is het wissen van de DNS-cache. Volg deze stappen:
- Open de opdrachtprompt als beheerder.
- Typ
ipconfig /flushdnsen druk op Enter. - Je zou een bericht moeten zien dat de DNS-cache succesvol is gewist.
DNS-server wijzigen
Als het wissen van de DNS-cache niet helpt, kun je proberen de DNS-server te wijzigen:
- Open het Configuratiescherm en ga naar Netwerk en internet > Netwerkcentrum.
- Klik op ‘Adapterinstellingen wijzigen’.
- Rechtsklik op je netwerkverbinding en selecteer ‘Eigenschappen’.
- Selecteer ‘Internet Protocol versie 4 (TCP/IPv4)’ en klik op ‘Eigenschappen’.
- Kies ‘De volgende DNS-serveradressen gebruiken’ en voer een alternatieve DNS-server in, zoals Google DNS (8.8.8.8 en 8.8.4.4).
- Klik op ‘OK’ en start je computer opnieuw op.
Het verhelpen van problemen met DNS-resolutie op macOS
DNS-cache wissen
Op een Mac kun je de DNS-cache wissen via de Terminal:
- Open de Terminal-app.
- Typ
sudo killall -HUP mDNSResponderen druk op Enter. - Voer je beheerderswachtwoord in als daarom wordt gevraagd.
- De DNS-cache wordt gewist.
DNS-server wijzigen
Om de DNS-server op een Mac te wijzigen, volg je deze stappen:
- Open ‘Systeemvoorkeuren’ en ga naar ‘Netwerk’.
- Selecteer je netwerkverbinding en klik op ‘Geavanceerd’.
- Ga naar het tabblad ‘DNS’.
- Klik op het plus-teken (+) en voeg een nieuwe DNS-server toe, zoals Google DNS (8.8.8.8 en 8.8.4.4).
- Klik op ‘OK’ en vervolgens op ‘Pas toe’.
Het verhelpen van problemen met DNS-resolutie op Android
DNS-server wijzigen
Op Android-apparaten kun je de DNS-server wijzigen via de Wi-Fi-instellingen:
- Open de ‘Instellingen’-app en ga naar ‘Netwerk en internet’.
- Selecteer ‘Wi-Fi’ en houd je verbonden netwerk ingedrukt.
- Kies ‘Netwerk wijzigen’ en ga naar ‘Geavanceerde opties’.
- Wijzig de IP-instellingen naar ‘Statisch’.
- Voer een alternatieve DNS-server in, zoals Google DNS (8.8.8.8 en 8.8.4.4).
- Klik op ‘Opslaan’.
Het verhelpen van problemen met DNS-resolutie op iOS
DNS-server wijzigen
Op iOS-apparaten kun je de DNS-server wijzigen via de Wi-Fi-instellingen:
- Open de ‘Instellingen’-app en ga naar ‘Wi-Fi’.
- Druk op het informatie-icoon (i) naast je verbonden netwerk.
- Scroll naar beneden en tik op ‘Configureer DNS’.
- Kies ‘Handmatig’ en voeg een nieuwe DNS-server toe, zoals Google DNS (8.8.8.8 en 8.8.4.4).
- Klik op ‘Opslaan’.
Het verhelpen van problemen met DNS-resolutie op routers
Als je DNS-resolutieproblemen op meerdere apparaten in je netwerk ervaart, kan het probleem bij je router liggen. Hier zijn enkele stappen om DNS-problemen op je router op te lossen:
Router opnieuw opstarten
Een eenvoudige maar effectieve oplossing is het opnieuw opstarten van je router:
- Schakel je router uit en wacht 30 seconden.
- Schakel de router weer in en wacht tot deze volledig is opgestart.
DNS-server wijzigen op de router
Je kunt ook de DNS-server op je router wijzigen, zodat alle verbonden apparaten gebruikmaken van de nieuwe DNS-server:
- Log in op de webinterface van je router (meestal te bereiken via een IP-adres zoals 192.168.1.1).
- Ga naar de DNS-instellingen (de locatie kan variëren afhankelijk van het merk en model van je router).
- Voer een alternatieve DNS-server in, zoals Google DNS (8.8.8.8 en 8.8.4.4).
- Sla de wijzigingen op en start de router opnieuw op.
Conclusie
Het verhelpen van problemen met DNS-resolutie op verschillende apparaten kan variëren afhankelijk van het apparaat en het besturingssysteem dat je gebruikt. Door de DNS-cache te wissen, de DNS-server te wijzigen of je router opnieuw op te starten, kun je veelvoorkomende DNS-problemen oplossen. Als je nog steeds problemen ondervindt, neem dan contact op met je internetprovider of een IT-professional voor verdere assistentie.