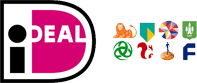Het oplossen van Blue Screen of Death (BSOD) fouten
De Blue Screen of Death (BSOD) is een veelvoorkomend probleem voor Windows-gebruikers. Deze foutmelding verschijnt wanneer het besturingssysteem een kritieke fout tegenkomt waarvan het niet kan herstellen. Dit artikel biedt een uitgebreide gids voor het oplossen van BSOD-fouten, zodat je snel weer aan de slag kunt met je computer.
Heb je hulp nodig? Neem gerust contact met ons op via telefoonnummer: 085 225 00 40 of stuur een e-mail naar [email protected]. We staan klaar om je te assisteren!
Wat is een Blue Screen of Death (BSOD)?
Een Blue Screen of Death (BSOD) is een foutmelding die optreedt wanneer Windows een ernstige systeemfout detecteert. Deze fout kan veroorzaakt worden door hardware- of softwareproblemen. Wanneer een BSOD optreedt, wordt het systeem automatisch opnieuw opgestart om verdere schade te voorkomen.
Veelvoorkomende oorzaken van BSOD-fouten
- Hardwareproblemen: Defecte RAM, harde schijf, of andere hardwarecomponenten kunnen BSOD’s veroorzaken.
- Stuurprogramma’s: Verouderde of corrupte stuurprogramma’s kunnen conflicten veroorzaken die leiden tot BSOD’s.
- Softwareconflicten: Onverenigbare software of malware kan het systeem destabiliseren.
- Oververhitting: Oververhitte componenten kunnen systeemfouten veroorzaken.
- Gebrek aan schijfruimte: Onvoldoende schijfruimte kan leiden tot systeemcrashes.
Stappen om BSOD-fouten op te lossen
1. Noteer de foutcode
Wanneer een BSOD optreedt, wordt er meestal een foutcode weergegeven. Noteer deze foutcode, aangezien deze cruciale informatie biedt over de oorzaak van de fout. De foutcode kan bijvoorbeeld 0x0000007B of 0x00000050 zijn.
2. Herstart de computer in Veilige modus
Veilige modus start Windows met een minimale set stuurprogramma’s en services. Dit kan helpen bij het isoleren van het probleem.
- Start de computer opnieuw op.
- Druk herhaaldelijk op F8 voordat het Windows-logo verschijnt.
- Selecteer Veilige modus in het opstartmenu.
3. Controleer op hardwareproblemen
Controleer de hardwarecomponenten van je computer op defecten. Begin met het testen van de RAM en harde schijf.
- RAM: Gebruik een tool zoals MemTest86 om je RAM te testen op fouten.
- Harde schijf: Gebruik de ingebouwde Windows-tool
chkdskom de harde schijf te controleren op fouten.
4. Update stuurprogramma’s
Verouderde of corrupte stuurprogramma’s kunnen BSOD’s veroorzaken. Zorg ervoor dat al je stuurprogramma’s up-to-date zijn.
- Open Apparaatbeheer door met de rechtermuisknop op het Start-menu te klikken en Apparaatbeheer te selecteren.
- Zoek naar apparaten met een geel uitroepteken en update de stuurprogramma’s.
- Bezoek de website van de fabrikant om de nieuwste stuurprogramma’s te downloaden.
5. Verwijder onnodige software
Onverenigbare of corrupte software kan BSOD’s veroorzaken. Verwijder recent geïnstalleerde software om te zien of dit het probleem oplost.
- Open Configuratiescherm.
- Selecteer Programma’s en onderdelen.
- Verwijder recent geïnstalleerde programma’s.
6. Controleer op malware
Malware kan systeemfouten en BSOD’s veroorzaken. Gebruik een betrouwbare antivirussoftware om je systeem te scannen en te reinigen.
- Voer een volledige systeemscan uit met je antivirussoftware.
- Verwijder gedetecteerde bedreigingen.
7. Controleer de systeemtemperatuur
Oververhitting kan leiden tot systeemcrashes en BSOD’s. Controleer de temperatuur van je systeemcomponenten.
- Gebruik een tool zoals HWMonitor om de temperatuur van je CPU, GPU en andere componenten te controleren.
- Reinig de ventilatoren en zorg voor voldoende luchtstroom in je systeemkast.
8. Controleer de schijfruimte
Onvoldoende schijfruimte kan leiden tot systeeminstabiliteit. Zorg ervoor dat je voldoende vrije ruimte hebt op je harde schijf.
- Verwijder onnodige bestanden en programma’s.
- Gebruik de ingebouwde Windows-tool
Schijfopruimingom tijdelijke bestanden te verwijderen.
9. Voer Systeemherstel uit
Systeemherstel kan je systeem terugzetten naar een eerdere staat waarin het correct functioneerde. Dit kan helpen bij het oplossen van softwaregerelateerde BSOD’s.
- Open Configuratiescherm.
- Selecteer Systeem en beveiliging en vervolgens Systeem.
- Klik op Systeembeveiliging en vervolgens op Systeemherstel.
- Volg de instructies om een herstelpunt te selecteren en het herstelproces te voltooien.
10. Voer een schone installatie van Windows uit
Als alle bovenstaande stappen het probleem niet oplossen, kan een schone installatie van Windows nodig zijn. Dit zal alle gegevens op je harde schijf wissen, dus zorg ervoor dat je een back-up maakt van belangrijke bestanden.
- Download de Windows-installatiemedia van de officiële Microsoft-website.
- Maak een opstartbare USB-stick of DVD met de installatiebestanden.
- Start de computer op vanaf de USB-stick of DVD en volg de instructies om Windows opnieuw te installeren.
Preventieve maatregelen
Naast het oplossen van BSOD-fouten, is het belangrijk om preventieve maatregelen te nemen om toekomstige problemen te voorkomen.
1. Regelmatige updates
Zorg ervoor dat je besturingssysteem en software altijd up-to-date zijn. Dit helpt bij het voorkomen van compatibiliteitsproblemen en beveiligingslekken.
- Schakel automatische updates in voor Windows en andere software.
- Controleer regelmatig op updates voor stuurprogramma’s en firmware.
2. Regelmatige systeemcontroles
Voer regelmatig systeemcontroles uit om hardware- en softwareproblemen vroegtijdig op te sporen.
- Gebruik tools zoals MemTest86 en chkdsk om je systeem te controleren op fouten.
- Voer regelmatig antivirus- en malware-scans uit.
3. Goede ventilatie
Zorg voor een goede ventilatie in je systeemkast om oververhitting te voorkomen.
- Reinig regelmatig de ventilatoren en koellichamen.
- Zorg voor voldoende luchtstroom in je systeemkast.
4. Regelmatige back-ups
Maak regelmatig back-ups van je belangrijke bestanden. Dit helpt bij het voorkomen van gegevensverlies in geval van een systeemcrash.
- Gebruik een externe harde schijf of cloudopslag voor back-ups.
- Automatiseer het back-upproces om ervoor te zorgen dat je altijd een recente back-up hebt.
Conclusie
Het oplossen van Blue Screen of Death (BSOD) fouten kan een uitdagende taak zijn, maar met de juiste stappen en preventieve maatregelen kun je de meeste problemen oplossen en voorkomen. Door de oorzaken van BSOD’s te begrijpen en systematisch te werken aan oplossingen, kun je je systeem stabiel en betrouwbaar houden.
Als je problemen blijft ondervinden of hulp nodig hebt, aarzel dan niet om contact op te nemen met een professional. Een ervaren technicus kan je helpen bij het diagnosticeren en oplossen van complexe problemen, zodat je snel weer aan de slag kunt met je computer.