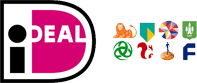Het aanpakken van Steam-games die niet opstarten
Het kan bijzonder frustrerend zijn wanneer je je favoriete Steam-game wilt spelen en deze simpelweg niet opstart. Gelukkig zijn er verschillende methoden die je kunt proberen om dit probleem op te lossen. In dit artikel bespreken we de meest effectieve stappen om ervoor te zorgen dat je weer snel kunt genieten van je games.
Heb je hulp nodig? Neem gerust contact met ons op via telefoonnummer: 085 225 00 40 of stuur een e-mail naar [email protected]. We staan klaar om je te assisteren!
Controleer de systeemeisen
Voordat je in paniek raakt, is het belangrijk om te controleren of je computer voldoet aan de minimale systeemeisen van de game. Dit kun je doen door de specificaties van de game op de Steam-pagina te vergelijken met de specificaties van je computer.
Minimale systeemeisen
- Besturingssysteem: Windows 7/8/10 (64-bit)
- Processor: Intel Core i5-2500K of AMD Ryzen 5 1400
- Geheugen: 8 GB RAM
- Grafische kaart: NVIDIA GeForce GTX 770 of AMD Radeon R9 380
- DirectX: Versie 11
- Opslag: 50 GB beschikbare ruimte
Update je stuurprogramma’s
Verouderde stuurprogramma’s kunnen ervoor zorgen dat Steam-games niet opstarten. Zorg ervoor dat je grafische stuurprogramma’s up-to-date zijn door de nieuwste versie te downloaden van de website van de fabrikant (NVIDIA, AMD of Intel).
Controleer de integriteit van de gamebestanden
Beschadigde of ontbrekende bestanden kunnen ervoor zorgen dat een game niet opstart. Gelukkig biedt Steam een ingebouwde functie om de integriteit van de gamebestanden te controleren en te herstellen.
Volg deze stappen om de integriteit van de gamebestanden te controleren:
- Open Steam en ga naar je bibliotheek.
- Rechtsklik op de game die niet opstart en selecteer Eigenschappen.
- Ga naar het tabblad Lokale bestanden en klik op Controleer integriteit van gamebestanden….
Schakel antivirussoftware tijdelijk uit
In sommige gevallen kan antivirussoftware ervoor zorgen dat Steam-games niet opstarten. Probeer je antivirussoftware tijdelijk uit te schakelen en start de game opnieuw op. Vergeet niet om je antivirussoftware weer in te schakelen zodra je klaar bent met spelen.
Start Steam opnieuw op
Een eenvoudige maar vaak effectieve oplossing is om Steam opnieuw op te starten. Sluit Steam volledig af en start het programma opnieuw op. Probeer daarna de game opnieuw te starten.
Voer Steam uit als administrator
Het uitvoeren van Steam als administrator kan helpen bij het oplossen van problemen met het opstarten van games. Rechtsklik op het Steam-pictogram en selecteer Uitvoeren als administrator.
Verwijder en installeer de game opnieuw
Als geen van de bovenstaande oplossingen werkt, kan het helpen om de game volledig te verwijderen en opnieuw te installeren. Dit kan eventuele corrupte bestanden vervangen en ervoor zorgen dat de game correct wordt geïnstalleerd.
- Open Steam en ga naar je bibliotheek.
- Rechtsklik op de game die niet opstart en selecteer Verwijderen.
- Installeer de game opnieuw door op de Installeren-knop te klikken.
Controleer op Windows-updates
Het is belangrijk om ervoor te zorgen dat je besturingssysteem up-to-date is. Windows-updates kunnen belangrijke patches en verbeteringen bevatten die ervoor zorgen dat je games soepel draaien.
- Open de Instellingen-app op je computer.
- Ga naar Update en beveiliging.
- Klik op Controleren op updates en installeer eventuele beschikbare updates.
Controleer op softwareconflicten
Bepaalde software kan conflicteren met Steam en ervoor zorgen dat games niet opstarten. Probeer de volgende stappen om mogelijke conflicten op te lossen:
- Sluit alle onnodige programma’s en achtergrondprocessen.
- Schakel overbodige opstartprogramma’s uit via Taakbeheer.
- Controleer of er geen andere gameplatforms (zoals Origin of Epic Games) actief zijn.
Stel de launchopties in
Het instellen van specifieke launchopties kan helpen bij het oplossen van problemen met het opstarten van Steam-games. Volg deze stappen om launchopties in te stellen:
- Open Steam en ga naar je bibliotheek.
- Rechtsklik op de game die niet opstart en selecteer Eigenschappen.
- Klik op Stel launchopties in… onder het tabblad Algemeen.
- Voer de gewenste launchopties in en klik op OK.
Enkele veelgebruikte launchopties zijn:
-safe: Start de game in veilige modus.-novid: Slaat de introductievideo’s over.-windowed: Start de game in venstermodus.
Herstel Steam-bestanden
Als er problemen zijn met de Steam-client zelf, kan het herstellen van de Steam-bestanden helpen. Volg deze stappen om de Steam-bestanden te herstellen:
- Sluit Steam volledig af.
- Navigeer naar de installatiemap van Steam (meestal
C:\Program Files (x86)\Steam). - Verwijder alle bestanden en mappen behalve
Steam.exeen desteamapps-map. - Start
Steam.exeopnieuw op en laat het programma de ontbrekende bestanden downloaden en installeren.
Neem contact op met de ondersteuning
Als je na het proberen van al deze stappen nog steeds problemen hebt met het opstarten van je Steam-games, is het wellicht tijd om contact op te nemen met de ondersteuning van Steam of de ontwikkelaar van de game. Zij kunnen mogelijk meer specifieke oplossingen bieden voor jouw probleem.
Conclusie
Het aanpakken van Steam-games die niet opstarten kan een uitdaging zijn, maar door de bovenstaande stappen te volgen, kun je de meeste problemen oplossen en weer genieten van je favoriete games. Vergeet niet om je systeem en software up-to-date te houden en altijd de minimale systeemeisen van een game te controleren voordat je deze installeert.
Mocht je toch nog problemen ondervinden, aarzel dan niet om professionele hulp in te schakelen. Het is belangrijk om geduldig te blijven en stap voor stap de mogelijke oorzaken te elimineren totdat je de oplossing hebt gevonden.