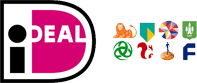Gids voor het herstellen van de “OneDrive-bestanden kunnen niet worden gedownload” fout
Heb je ooit geprobeerd om bestanden te downloaden vanuit OneDrive en kreeg je de frustrerende foutmelding “OneDrive-bestanden kunnen niet worden gedownload”? Dit probleem kan erg vervelend zijn, vooral als je dringend toegang nodig hebt tot die bestanden. Gelukkig zijn er verschillende stappen die je kunt volgen om dit probleem op te lossen en je bestanden weer te kunnen downloaden. In deze gids zullen we je stap voor stap door het proces leiden, zodat je snel weer toegang hebt tot je belangrijke bestanden.
Heb je hulp nodig? Neem gerust contact met ons op via telefoonnummer: 085 225 00 40 of stuur een e-mail naar [email protected]. We staan klaar om je te assisteren!
Stap 1: Controleer je internetverbinding
Een van de meest voorkomende redenen waarom je geen bestanden kunt downloaden vanuit OneDrive is een slechte internetverbinding. Controleer eerst of je verbinding actief is en stabiel. Probeer andere websites te openen om te zien of je internetverbinding goed werkt. Als je problemen ondervindt met je internetverbinding, neem dan contact op met je internetprovider om het probleem op te lossen.
Stap 2: Controleer je opslagruimte
Een andere mogelijke oorzaak van de foutmelding “OneDrive-bestanden kunnen niet worden gedownload” is een tekort aan opslagruimte op je apparaat. Controleer of je voldoende vrije ruimte hebt op je harde schijf of in de cloudopslag van je OneDrive-account. Verwijder onnodige bestanden of verplaats ze naar een andere locatie om ruimte vrij te maken.
Stap 3: Controleer je bestandsgrootte
Soms kan de grootte van het bestand dat je probeert te downloaden de oorzaak zijn van het probleem. OneDrive heeft beperkingen voor de maximale bestandsgrootte die je kunt downloaden. Controleer of het bestand dat je wilt downloaden binnen deze limieten valt. Als het bestand te groot is, overweeg dan om het te comprimeren of in kleinere delen te splitsen voordat je het probeert te downloaden.
Stap 4: Controleer je bestandsnaam
De bestandsnaam kan soms ook een rol spelen bij het downloaden van bestanden vanuit OneDrive. Zorg ervoor dat de bestandsnaam geen ongeldige tekens bevat, zoals speciale tekens of spaties. Hernoem het bestand indien nodig en probeer het opnieuw te downloaden.
Stap 5: Controleer je antivirussoftware
Sommige antivirusprogramma’s kunnen problemen veroorzaken bij het downloaden van bestanden vanuit OneDrive. Controleer of je antivirussoftware up-to-date is en of er geen conflicten zijn met OneDrive. Schakel indien nodig tijdelijk je antivirussoftware uit en probeer het bestand opnieuw te downloaden. Vergeet niet om je antivirussoftware weer in te schakelen nadat je het bestand hebt gedownload.
Stap 6: Controleer je browserinstellingen
De instellingen van je webbrowser kunnen ook van invloed zijn op het downloaden van bestanden vanuit OneDrive. Controleer of je browser up-to-date is en of er geen extensies of add-ons zijn die problemen kunnen veroorzaken. Probeer indien mogelijk een andere browser om te zien of het probleem zich blijft voordoen.
Stap 7: Neem contact op met de OneDrive-ondersteuning
Als je na het volgen van de bovenstaande stappen nog steeds problemen ondervindt bij het downloaden van bestanden vanuit OneDrive, is het raadzaam om contact op te nemen met de OneDrive-ondersteuning. Zij kunnen je verder helpen bij het identificeren en oplossen van het probleem. Bezoek de officiële website van OneDrive voor meer informatie over hoe je contact kunt opnemen met hun ondersteuningsteam.
Met deze gids zou je in staat moeten zijn om de “OneDrive-bestanden kunnen niet worden gedownload” fout op te lossen en weer toegang te krijgen tot je belangrijke bestanden. Volg de stappen zorgvuldig en controleer of het probleem is opgelost na elke stap. Als je nog steeds problemen ondervindt, aarzel dan niet om contact op te nemen met onze ondersteuning via telefoonnummer: 085 225 00 40 of stuur een e-mail naar [email protected]. We staan klaar om je te assisteren!