Printer werkt niet of is offline

Is uw printer offline of werkt uw printer niet meer? Vaak is dit vrij eenvoudig op te lossen met computer hulp op afstand. Wij hanteren een vast voordelig tarief van € 25,-. U betaalt alleen wanneer wij het probleem voor u oplossen!
Bel ons voor directe hulp
Onze ICT specialisten zijn 7 dagen per week bereikbaar. Wij lossen uw printer probleem direct voor u op.
Zelf uw printer probleem oplossen?
Er zijn veel verschillende problemen die mis kunnen zijn met uw printer. De volgende problemen zullen wij in dit artikel behandelen:
- Printer is offline HP, Ricoh en Epson Dit is een veel voorkomend probleem en elke printer kan dit probleem hebben.
- Draadloze printer is offline Komt vaak voor en kan verschillende oorzaken hebben.
- Printer reageert niet, niet zichtbaar Soms reageert de printer helemaal niet. Of is hij zelfs helemaal niet zichbaar.
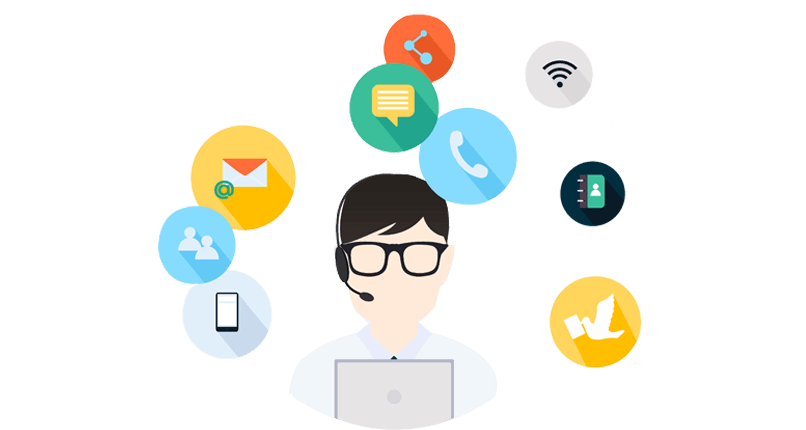
Oplossing 1 - Printer instellingen veranderen
In de meeste gevallen is een oplossing vrij simpel. Het kan zo zijn dat een herstart van de printer of de usb kabel opnieuw inpluggen het probleem al oplost. Indien je een netwerk printer bedraad of draadloos gebruikt, kunt u proberen de router te herstarten. Onderstaand staan een aantal stappen beschreven om hopelijk uw printer weer online te krijgen.
- Open configuratie scherm en ga naar “Apparaten en printers“.

- Controleer of de juiste printer als standaard printer is ingesteld. (zie onderstaande afbeelding)

- Druk rechtermuisknop op de printer en selecteer Afdruktaken weergeven (zie onderstaande afbeelding)
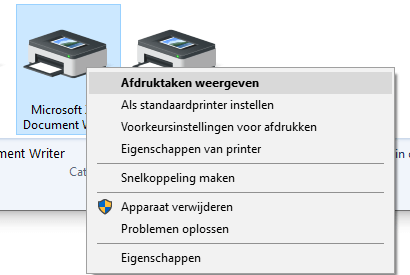
- Indien er nog taken in de wachtrij zijn, verwijder deze dan.
- In het venster “Afdruktaken weergeven” van de printer kan je boven aan op printer drukken en vervolgens kan je de functie “Printer is offline” uitvinken.
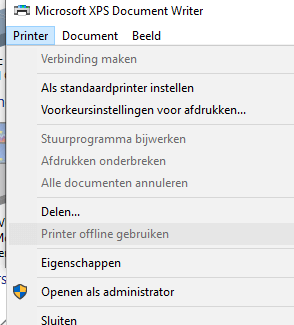
- Mocht het nog steeds niet opgelost zijn kunt u proberen de printer driver opnieuw te installeren.
Oplossing 2 - Herstarten van de printer spooler
Indien je de melding de printer is offline krijgt, kan het soms opgelost worden door simpelweg de printer spooler service te herstarten. De printer gebruikt deze service om de printer en herstarten kan het probleem oplsosen. Om dat te doen dient u de volgende stappen te volgen:
- Druk op het toetsenbord op de Windows Toets + R en vul volgende services.msc in. Druk daarna op enter.
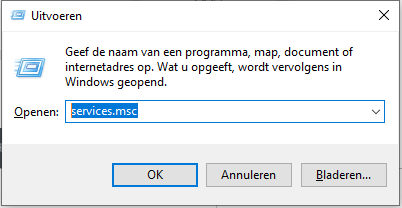
Zodra het services scherm geopend is zoekt u “Printer spooler” in de lijst. Druk rechtermuisknop erop en selecteren “Opnieuw opstarten” van het menu.
Notice: Functie map_meta_cap werd verkeerd aangeroepen. Het berichttype
wmpc-trash is niet geregistreerd, dus het zou niet betrouwbaar kunnen zijn om het recht edit_post te controleren tegen een bericht van dit type. Lees Foutopsporing in WordPress voor meer informatie. (Dit bericht is toegevoegd in versie 4.4.0.) in /var/www/cc300f1d-4bf2-4265-a7e5-86ca6d74a9e7/public_html/wp-includes/functions.php on line 6121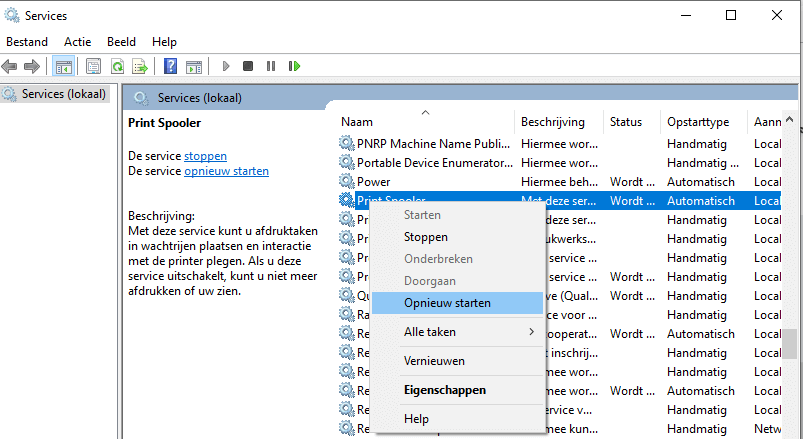
Na het herstarten van de print spooler service, kijk of het probleem is opgelost. Let wel op dat dit geen permanente oplossing is, mocht het weer voorkomen kunt u deze stappen herhalen.
Oplossing 2 - Herstarten van de printer spooler
Indien de vorige stappen niet het probleem hebben opgelost kunt u de printer driver opnieuw installeren. Om dit te doen moet het volgende gebeuren:
- Ga naar “Apparaten en Printers” in het configurat
- ie scherm.
- Zoek de juiste printer, druk rechtermuisknop erop en kies apparaat verwijderen.
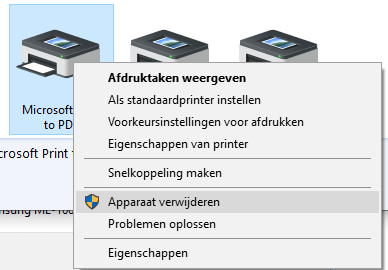
Nadat de printer verwijdert is, download je de nieuwste drivers van de fabrikant zijn website en installeer je deze. Nadat dit gedaan is, zou het probleem opgelost moeten zijn.
Nog niet opgelost?
Onze ICT specialisten zijn 7 dagen per week bereikbaar. Wij lossen uw printer probleem direct voor u op.
