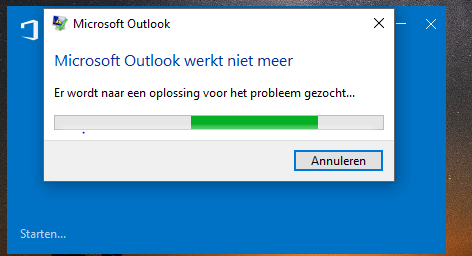Outlook werkt niet? Hier zijn de oplossingen die u nodig heeft
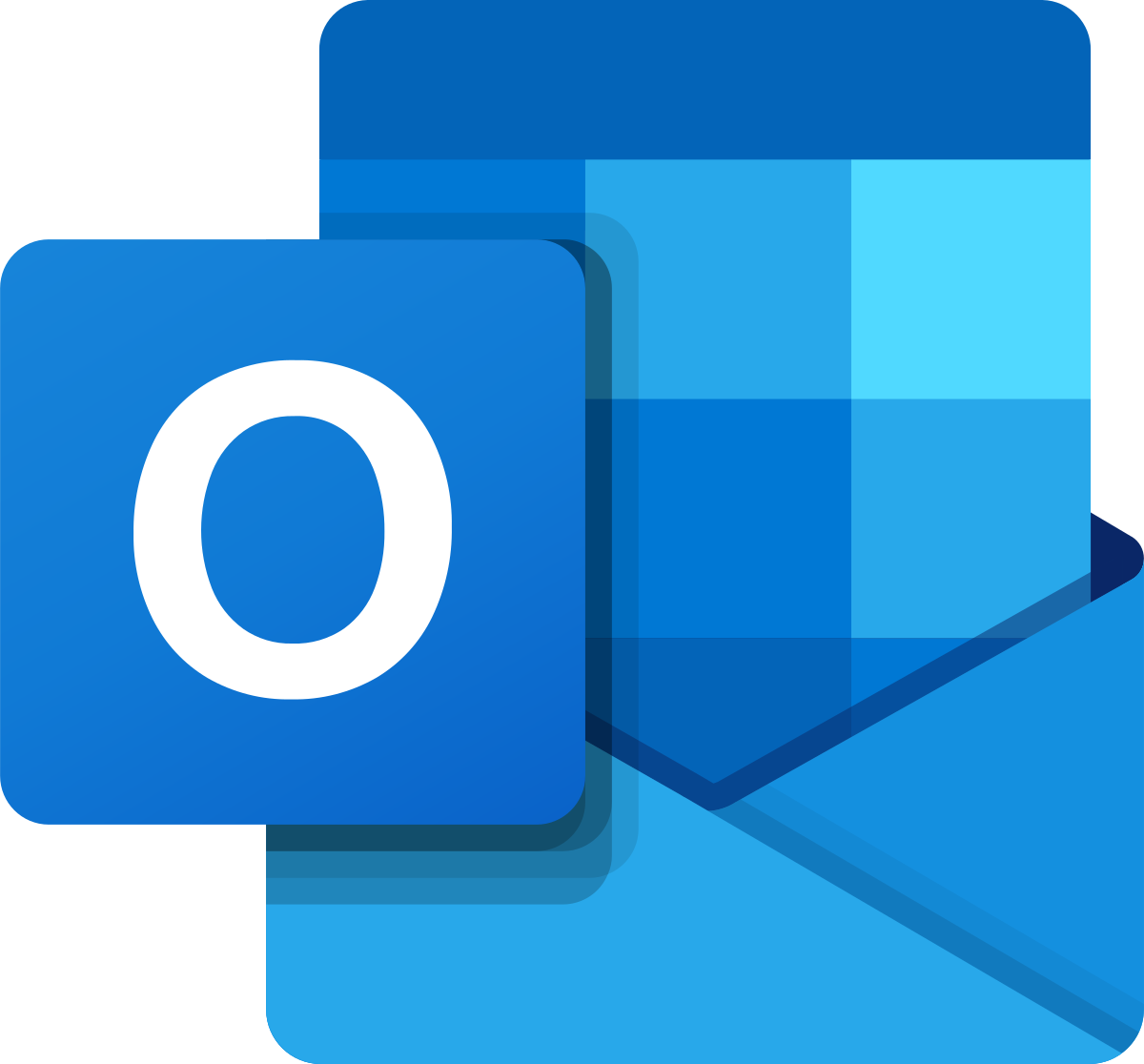
Dit artikel duikt in de meest voorkomende problemen die gebruikers met Outlook ervaren. Of het nu gaat om opstartproblemen, synchronisatieproblemen of moeilijkheden met het verzenden en ontvangen van e-mails, we behandelen ze allemaal. En nog belangrijker, we bieden praktische oplossingen voor elk van deze uitdagingen. Voor degenen die liever directe hulp willen of met meer complexe problemen worden geconfronteerd, introduceren we ook onze service ‘hulp op afstand’ als de go-to oplossing.
Lees verder om de wereld van Outlook-problemen te ontrafelen en, hopelijk, uw e-mailervaring weer soepel te laten verlopen.
Microsoft Outlook is een van de meest gebruikte e-mailprogramma’s ter wereld. Of je nu berichten verzendt, vergaderingen plant of je kalender beheert, de software is ontworpen om het dagelijks leven en werk efficiënter te maken. Maar zoals bij elke technologie, kunnen er problemen optreden. “Outlook werkt niet” is een zin die menig gebruiker gefrustreerd heeft uitgesproken na het tegenkomen van een onverwachte fout of storing.
Normale telefoon kosten - Geen 0,90 cent per minuut nummer
Vaste prijs voor de oplossing. Geen onverwachtse kosten! €25,-
100% no cure no pay garantie. Betaal per oplossing
2. Veelvoorkomende problemen en foutcodes
Zoals met elke software, zijn er momenten waarop dingen niet gaan zoals verwacht. ‘Outlook werkt niet’ kan zich manifesteren in diverse problemen: van opstartmoeilijkheden tot e-mail synchronisatieproblemen. Het begrijpen van deze veelvoorkomende problemen en hun oplossingen kan de sleutel zijn tot het minimaliseren van onderbrekingen en het maximaliseren van productiviteit. In dit hoofdstuk verkennen we de meest voorkomende problemen die gebruikers tegenkomen en bieden we duidelijke stappen om ze te verhelpen.2.1 Outlook start niet op of crasht regelmatig
Outlook is een robuust en betrouwbaar e-mailprogramma, maar zoals elk softwareproduct kan het soms problemen ondervinden, waaronder opstartproblemen of frequente crashes. Hieronder verkennen we enkele stappen die je kunt ondernemen om deze problemen op te lossen.2.1.1 Outlook in Veilige modus starten
Het opstarten van Outlook in de Veilige modus kan vaak tijdelijke problemen oplossen, vooral als ze worden veroorzaakt door invoegtoepassingen of extensies.- Sluit Outlook volledig af.
- Druk op de Windows-toets + R, type “outlook.exe /safe” en druk op Enter.
- Als Outlook zonder problemen opstart, kan het zijn dat een invoegtoepassing het probleem veroorzaakt.
2.1.2 Een nieuw Outlook-profiel aanmaken
Een corrupt profiel kan de oorzaak zijn van opstartproblemen. Het aanmaken van een nieuw profiel kan dit probleem vaak oplossen.- Sluit Outlook.
- Open het Configuratiescherm en kies “Mail”.
- Klik op “Profielen weergeven” en vervolgens op “Toevoegen” om een nieuw profiel te creëren.
- Volg de instructies om het nieuwe profiel in te stellen en probeer vervolgens Outlook opnieuw te starten.
2.1.3 Outlook repareren via Office-programma’s en functies
Soms kan het nodig zijn om Outlook of het hele Office-pakket te repareren als er bestanden beschadigd zijn geraakt.- Sluit alle Office-applicaties.
- Ga naar “Programma’s en functies” in het Configuratiescherm.
- Zoek naar Microsoft Office in de lijst, klik er met de rechtermuisknop op en kies “Wijzigen”.
- Selecteer “Repareren” en volg de instructies op het scherm.
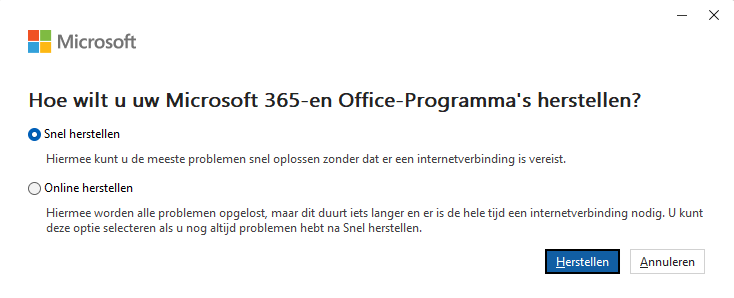
2.2. Problemen met het verzenden of ontvangen van e-mails
Het niet kunnen verzenden of ontvangen van e-mails in Outlook kan een bron van frustratie zijn, maar gelukkig zijn veel van deze problemen op te lossen met een paar eenvoudige stappen. Hieronder bespreken we de meest voorkomende problemen en hun oplossingen.2.2.1 Internetconnectie controleren
Een van de meest basale oorzaken van verzend- en ontvangstproblemen is een onstabiele of ontbrekende internetverbinding.- Controleer eerst of andere online services en websites wel bereikbaar zijn.
- Probeer indien mogelijk van netwerk te wisselen, bijvoorbeeld van wifi naar mobiele data.
- Herstart je modem/router.
2.2.2 E-mailaccountinstellingen controleren
Een verkeerde configuratie van je e-mailaccount kan problemen veroorzaken bij het verzenden en ontvangen van berichten.- Ga naar “Bestand” > “Accountinstellingen” > “Accountinstellingen” om je account te controleren.
- Verzeker je ervan dat de inkomende en uitgaande servers correct zijn ingevuld volgens de gegevens van je e-mailprovider.
- Controleer de poortinstellingen en het type beveiliging.
2.2.3 Grootte van de e-mail en bijlagen controleren
Er zijn limieten aan hoe groot een e-mail en de bijbehorende bijlagen kunnen zijn. Het overschrijden van deze limieten kan verzendproblemen veroorzaken.- Controleer de maximale e-mailgrootte die is toegestaan door je e-mailprovider.
- Als een e-mail met bijlagen te groot is, overweeg dan om de bijlagen te verkleinen of gebruik te maken van externe diensten zoals WeTransfer of Google Drive om deze te delen.
2.2.4 Verzenden/Ontvangen geforceerd uitvoeren
Als e-mails vast lijken te zitten in de “Outbox” of als je wacht op een belangrijke e-mail, kan het handig zijn om Outlook geforceerd te synchroniseren.- Klik op de knop “Verzenden/Ontvangen” in het lint bovenaan Outlook om dit proces te starten.
- Zorg dat er geen foutmeldingen verschijnen tijdens dit proces.
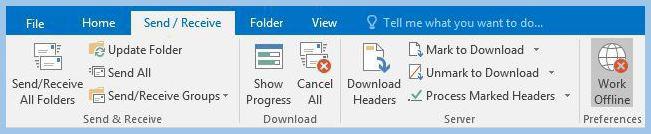
2.3 Problemen met de zoekfunctie in Outlook
De zoekfunctie in Outlook is essentieel voor gebruikers om specifieke e-mails of agenda-items snel te vinden. Echter, soms kan deze functie niet correct werken of onverwachte resultaten opleveren. Hieronder bespreken we de meest voorkomende problemen met de zoekfunctie en hun oplossingen.2.3.1 Indexering controleren
Een veelvoorkomend probleem met de zoekfunctie is gerelateerd aan de indexering van e-mails door Outlook.- Open Outlook en ga naar “Bestand” > “Opties” > “Zoeken”.
- Klik op “Indexeringsopties” en zorg ervoor dat “Microsoft Outlook” is aangevinkt in de lijst van geïndexeerde locaties.
- Als “Microsoft Outlook” niet in de lijst staat of als de indexering is gepauzeerd, moet je mogelijk de index opnieuw opbouwen. Klik op “Geavanceerd” en kies “Nu opnieuw opbouwen”.
2.3.2 Zoekmappen verwijderen en opnieuw toevoegen
Zoekmappen kunnen soms corrupt raken, wat de zoekfunctie kan beïnvloeden.- Rechtsklik in het deelvenster van Outlook op “Zoekmappen” en kies “Nieuwe zoekmap”.
- Selecteer de criteria voor je zoekmap en klik op “OK”.
- Probeer opnieuw te zoeken om te zien of het probleem is opgelost.
2.3.3 Zoekfilters resetten
Soms kunnen aangepaste zoekfilters de resultaten van de zoekopdracht beïnvloeden.- Open de zoekbalk in Outlook.
- Klik op het vergrootglas en vervolgens op “Huidige zoekopdracht” > “Zoekhulpmiddelen” > “Filter resetten”.
- Probeer opnieuw te zoeken om te controleren of het probleem is opgelost.
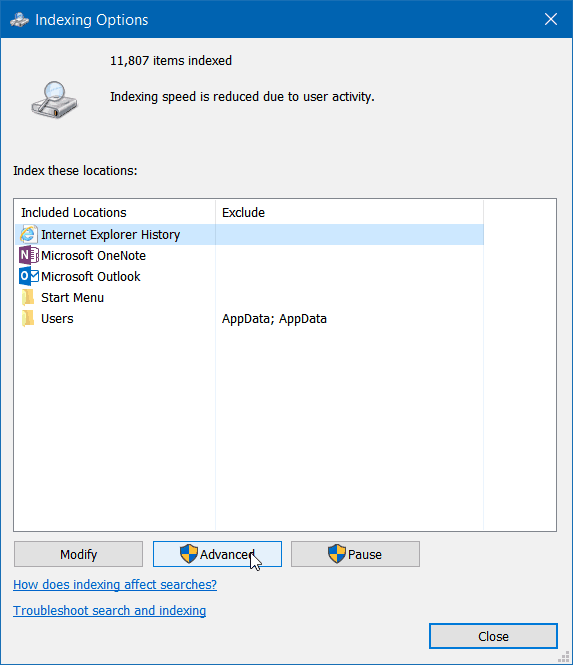
2.4 Outlook loopt vast of reageert niet meer
Het is frustrerend wanneer software zoals Outlook vastloopt of niet meer reageert, vooral wanneer je midden in een belangrijke taak zit. Hier zijn enkele stappen en suggesties om dit probleem aan te pakken.2.4.1 Controleer op updates
Een verouderde versie van Outlook kan problemen veroorzaken. Regelmatige updates zorgen voor bugfixes en prestatieverbeteringen.- Open Outlook en ga naar “Bestand”.
- Kies “Office-account” en klik vervolgens op “Update-opties”.
- Selecteer “Nu updaten” om te controleren op beschikbare updates en deze te installeren.
2.4.2 Schakel add-ins uit
Sommige invoegtoepassingen kunnen conflicteren met Outlook, wat kan leiden tot prestatieproblemen of crashes.- Start Outlook in Veilige modus door “outlook.exe /safe” in te voeren in het uitvoerven-dialoogvenster (Windows-toets + R).
- Als Outlook normaal werkt in de Veilige modus, ga dan naar “Bestand” > “Opties” > “Invoegtoepassingen”.
- Aan de onderkant, waar “Beheren” staat, selecteer “COM-invoegtoepassingen” en klik op “Start”.
- Schakel één voor één de invoegtoepassingen uit om te bepalen welke het probleem veroorzaakt.
2.4.3 Maak een nieuw Outlook-profiel aan
Een beschadigd Outlook-profiel kan leiden tot vastlopen en andere problemen.- Sluit Outlook af.
- Open het Configuratiescherm en selecteer “Mail”.
- Klik op “Profielen weergeven” en vervolgens op “Toevoegen” om een nieuw profiel te maken.
- Stel het nieuwe profiel in als uw standaardprofiel en start Outlook opnieuw op.
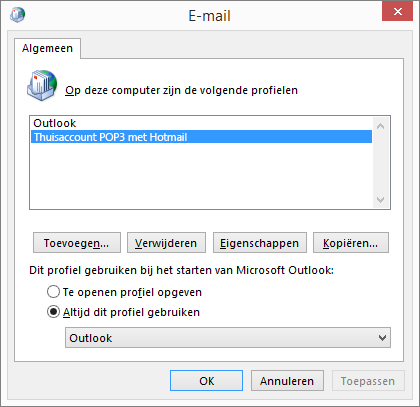
2.5 Problemen met de synchronisatie van de mailbox
Een soepele synchronisatie tussen de Outlook-client en de server is essentieel voor een actuele en consistente e-mailervaring. Problemen met synchronisatie kunnen leiden tot vertraagde e-mails, ontbrekende berichten of zelfs duplicaten. Hier volgen enkele oplossingen voor deze problemen.2.5.1 Controleer de synchronisatie-instellingen
Het eerste wat je moet controleren, zijn de synchronisatie-instellingen van Outlook.- Ga in Outlook naar het tabblad “Verzenden/Ontvangen”.
- Klik op “Groepen verzenden/ontvangen definiëren” en zorg ervoor dat de optie “Elke” gevolgd door een tijdsperiode is geselecteerd. Dit zorgt ervoor dat Outlook regelmatig synchroniseert met de server.
2.5.2 Schakel de offline-modus uit
Als Outlook is ingesteld op de offline-modus, zal het niet synchroniseren met de server.- Kijk onderaan het Outlook-venster. Als je “Offline werken” ziet staan, ben je in de offline-modus.
- Om dit te wijzigen, ga je naar het tabblad “Verzenden/Ontvangen” en deselecteer je de “Offline werken” optie.
2.5.3 Repareer het OST-bestand
Het OST-bestand slaat offline kopieën op van je e-mails. Als dit bestand beschadigd raakt, kan dit synchronisatieproblemen veroorzaken.- Sluit Outlook af.
- Zoek naar het programma “SCANOST.EXE” op je computer en voer het uit. Dit is een ingebouwd hulpprogramma van Outlook om OST-bestanden te repareren.
- Volg de aanwijzingen op het scherm om het OST-bestand te repareren.
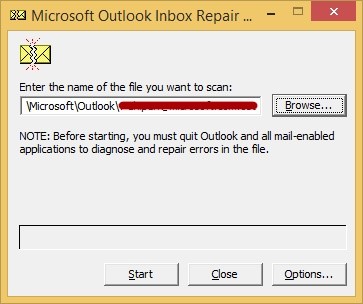
3. Uitgebreide oplossingen
Wanneer standaard oplossingen niet werken of wanneer het probleem met Outlook complexer is, kan het nodig zijn om meer diepgaande technieken toe te passen. In dit hoofdstuk behandelen we enkele uitgebreidere stappen die je kunt nemen om problemen met Outlook te verhelpen.3.1 Outlook opnieuw installeren
Een herinstallatie kan veel problemen oplossen, vooral als het probleem te wijten is aan beschadigde systeembestanden of conflicten.- Verwijder eerst Outlook via het “Configuratiescherm” onder “Programma’s verwijderen”.
- Herstart je computer.
- Installeer Outlook opnieuw vanuit je Microsoft Office-pakket of download de nieuwste versie van de officiële Microsoft-website.
3.2 Een nieuw gebruikersprofiel aanmaken
Soms kunnen problemen met Outlook gerelateerd zijn aan je gebruikersprofiel op je computer.- Maak een nieuw gebruikersprofiel aan via de “Instellingen” van je computer onder “Accounts”.
- Meld je aan bij het nieuwe profiel en configureer Outlook daar. Controleer of het probleem nog steeds aanwezig is.
3.3 Gebruik geavanceerde tools
Er zijn diverse tools van derden beschikbaar die diepgaandere reparaties kunnen uitvoeren op je Outlook-installatie en -gegevens. Let wel, het is belangrijk om altijd een back-up van je gegevens te maken voordat je dergelijke tools gebruikt.- Tools zoals “Stellar Repair for Outlook” kunnen beschadigde PST-bestanden repareren.
- Zorg altijd voor een betrouwbare bron bij het downloaden van dergelijke software en lees gebruikersrecensies om de effectiviteit en betrouwbaarheid te controleren.
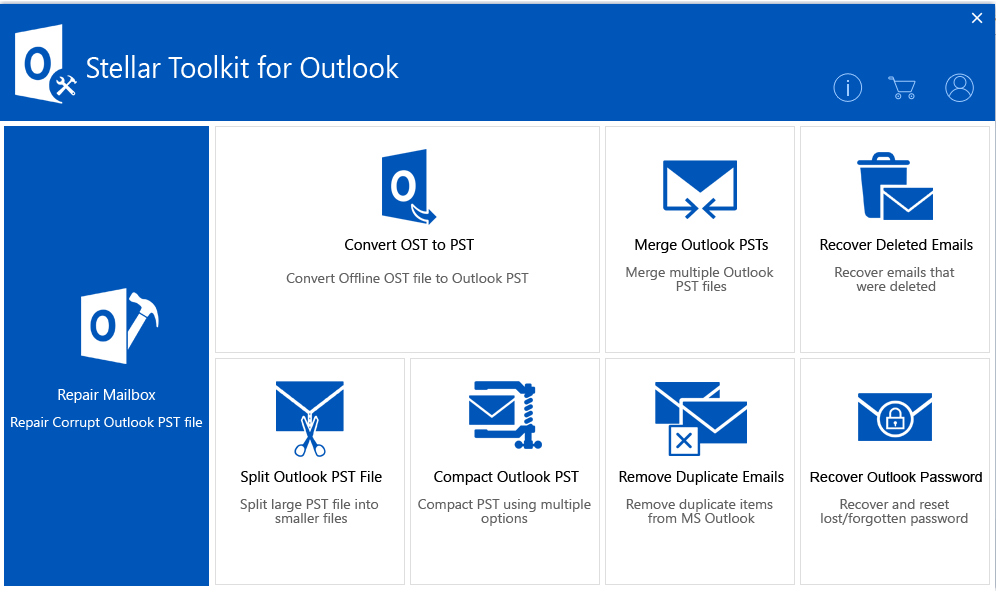
4. Preventieve maatregelen
Om ervoor te zorgen dat je zo min mogelijk problemen ervaart met Outlook, is het raadzaam om enkele preventieve maatregelen te nemen. Het is beter om problemen te voorkomen dan te genezen. In dit hoofdstuk geven we enkele aanbevelingen die kunnen helpen om veelvoorkomende problemen met Outlook te vermijden.4.1 Regelmatige updates
Microsoft brengt regelmatig updates uit voor hun software, inclusief Outlook, om bekende problemen op te lossen en de beveiliging te verbeteren.- Stel je computer zo in dat updates automatisch worden gedownload en geïnstalleerd.
- Controleer periodiek op updates, vooral als je ongewone problemen begint te ervaren.
4.2 Regelmatig back-ups maken
Het is altijd een goed idee om regelmatig back-ups te maken van je belangrijke gegevens, inclusief je e-mails en contacten in Outlook.- Gebruik het ingebouwde hulpprogramma van Outlook om een back-up van je PST-bestand te maken.
- Bewaar back-ups op een veilige locatie, zoals een externe harde schijf of een cloudopslagservice.
4.3 Vermijd spam en phishing
Schadelijke e-mails kunnen je systeem infecteren en Outlook-problemen veroorzaken.- Wees voorzichtig met e-mails van onbekende afzenders en klik niet op verdachte links.
- Installeer een betrouwbare antivirus en anti-malware software en voer regelmatig scans uit.
4.4 Ruim je harde schijf regelmatig op
Een volle of gefragmenteerde harde schijf kan prestatieproblemen veroorzaken, niet alleen voor Outlook maar voor je hele systeem.- Maak gebruik van ingebouwde hulpmiddelen zoals “Schijfopruiming” om onnodige bestanden te verwijderen.
- Defragmenteer je harde schijf regelmatig, vooral als je een HDD gebruikt. SSD’s hebben dit niet nodig.
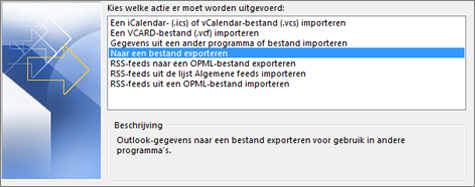
6. Conclusie
Outlook is een essentieel hulpmiddel voor velen van ons, of het nu wordt gebruikt voor professionele communicatie, persoonlijke contacten of gewoon voor dagelijks beheer. Hoewel het een robuuste en betrouwbare software is, kunnen er zoals met elk technisch product problemen ontstaan.
We hebben in dit artikel verschillende veelvoorkomende problemen behandeld en oplossingen geboden, variërend van eenvoudige fixes tot meer uitgebreide stappen. Het is belangrijk om te onthouden dat preventieve maatregelen een cruciale rol spelen in het soepel functioneren van Outlook. Regelmatige updates, back-ups en waakzaamheid tegen dreigingen kunnen veelvoorkomende problemen helpen voorkomen.
Mocht je ooit het gevoel hebben dat een probleem te ingewikkeld is of buiten je technische vaardigheden ligt, aarzel dan niet om professionele hulp in te schakelen. Ons team van hulp op afstand staat altijd klaar om je te assisteren en ervoor te zorgen dat je weer snel en efficiënt aan de slag kunt met je e-mail en andere Outlook-functies.