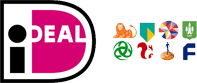Adobe Photoshop loopt vast: Hoe te herstellen
Adobe Photoshop is een krachtige softwaretool die veel gebruikt wordt door professionals en hobbyisten voor het bewerken van afbeeldingen. Helaas kan het soms voorkomen dat Photoshop vastloopt, wat frustrerend kan zijn als je midden in een project zit. Gelukkig zijn er verschillende stappen die je kunt nemen om het probleem op te lossen en Photoshop weer soepel te laten werken.
Heb je hulp nodig? Neem gerust contact met ons op via telefoonnummer: 085 225 00 40 of stuur een e-mail naar [email protected]. We staan klaar om je te assisteren!
Stap 1: Sluit onnodige programma’s af
Een van de meest voorkomende redenen waarom Photoshop vastloopt, is omdat er te veel andere programma’s tegelijkertijd draaien. Dit kan leiden tot een gebrek aan systeembronnen, waardoor Photoshop niet goed kan functioneren. Sluit daarom alle onnodige programma’s af voordat je Photoshop opent. Dit kan helpen om het probleem op te lossen.
Stap 2: Controleer de systeemvereisten
Controleer of je systeem voldoet aan de minimale systeemvereisten van Adobe Photoshop. Als je computer niet krachtig genoeg is, kan dit leiden tot prestatieproblemen en crashes. Zorg ervoor dat je computer voldoende RAM-geheugen, vrije schijfruimte en een krachtige grafische kaart heeft om Photoshop soepel te laten draaien.
Stap 3: Werk Photoshop bij
Als je een oudere versie van Photoshop gebruikt, kan het zijn dat er bugs en compatibiliteitsproblemen zijn die kunnen leiden tot vastlopen. Zorg ervoor dat je de nieuwste updates en patches voor Photoshop hebt geïnstalleerd. Deze updates bevatten vaak bugfixes en verbeteringen die de stabiliteit van het programma kunnen verbeteren.
Stap 4: Controleer op beschadigde bestanden
Beschadigde bestanden kunnen ook leiden tot crashes in Photoshop. Controleer of je bestanden niet beschadigd zijn door ze te openen in een ander programma of door ze te kopiëren naar een andere locatie op je computer. Als de bestanden zonder problemen kunnen worden geopend en bewerkt in een ander programma, kan het zijn dat er iets mis is met de Photoshop-instellingen of de installatie zelf.
Stap 5: Reset Photoshop-instellingen
Als het probleem aanhoudt, kun je proberen om de Photoshop-instellingen te resetten naar de standaardwaarden. Dit kan helpen om eventuele corrupte instellingen of voorkeuren te herstellen die het programma kunnen laten vastlopen. Houd er rekening mee dat het resetten van de instellingen alle aangepaste voorkeuren en instellingen zal verwijderen, dus zorg ervoor dat je een back-up maakt voordat je deze stap uitvoert.
Stap 6: Verwijder en herinstalleer Photoshop
Als geen van de bovenstaande stappen het probleem heeft opgelost, kan het nodig zijn om Photoshop volledig te verwijderen en opnieuw te installeren. Dit kan helpen om eventuele beschadigde bestanden of instellingen te verwijderen die het programma kunnen laten vastlopen. Zorg ervoor dat je een back-up maakt van je bestanden voordat je Photoshop verwijdert, zodat je ze niet kwijtraakt.
Adobe Photoshop loopt vast: Hoe te herstellen is een veelvoorkomend probleem waar veel gebruikers mee te maken krijgen. Gelukkig zijn er verschillende stappen die je kunt nemen om het probleem op te lossen en Photoshop weer soepel te laten werken. Door onnodige programma’s af te sluiten, de systeemvereisten te controleren, Photoshop bij te werken, beschadigde bestanden te controleren, de instellingen te resetten en Photoshop opnieuw te installeren, kun je vaak het probleem oplossen en weer aan de slag gaan met je creatieve projecten.
Heb je nog steeds problemen met Adobe Photoshop? Neem gerust contact met ons op via telefoonnummer: 085 225 00 40 of stuur een e-mail naar [email protected]. Ons team van experts staat klaar om je te assisteren en te helpen bij het oplossen van alle Photoshop-gerelateerde problemen.